02.7 Export and Import of Folders and Scenarios
On the page with a list of scenarios and folders, the following options are available:
- Export a folder containing one or more scenarios;
- Export a scenario;
- Import a scenario into the general section All Scenarios or into another folder.
Export Folders
You can export a folder if it contains at least one scenario. Empty folders are not available for export. You need to:
- Click on the menu button next to the folder (1) or on the menu button in the table for the folder row (2);
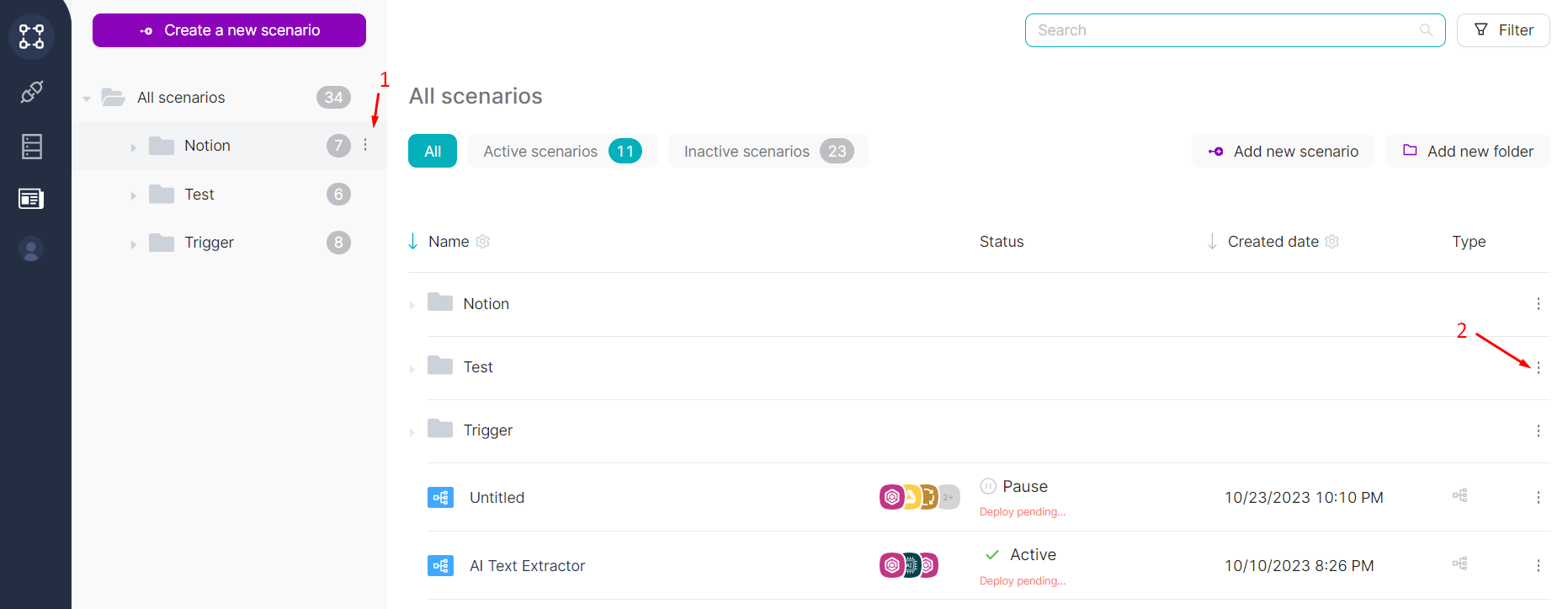
- Click on the Export folder button;
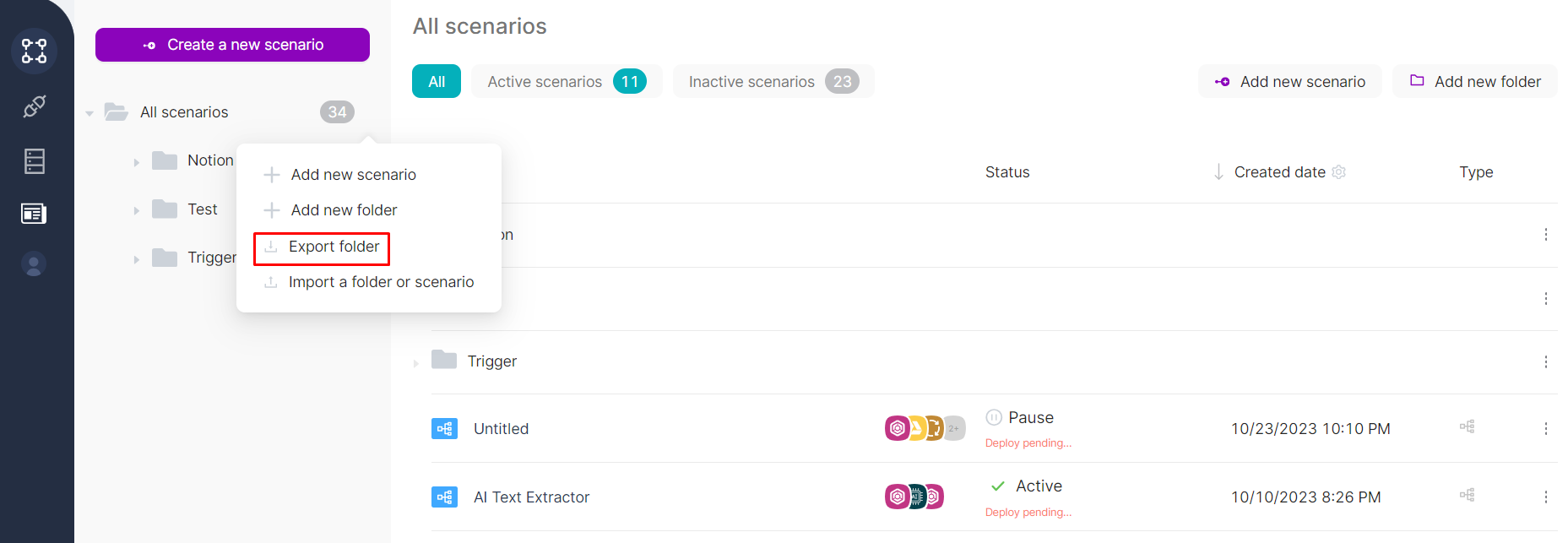
- Review the exported archive file after the export is completed. The counter in the modal window displays the total number of exported folders, including child folders.
The archive contains folders and scenario files in JSON format. Folder names and their hierarchy are preserved.
Export and Import of Scenarios
You can also export any scenario that is not in a folder. To do this, you need to:
- Click on the menu button in the table for the scenario row;
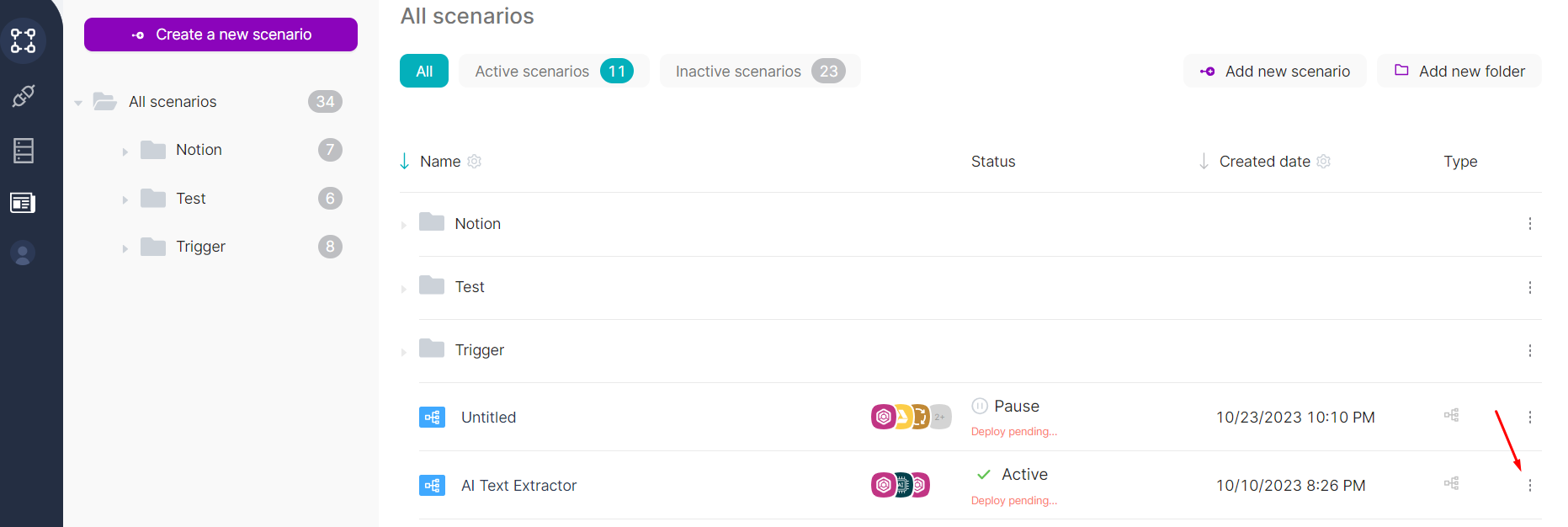
- Click on the Export Scenario button;
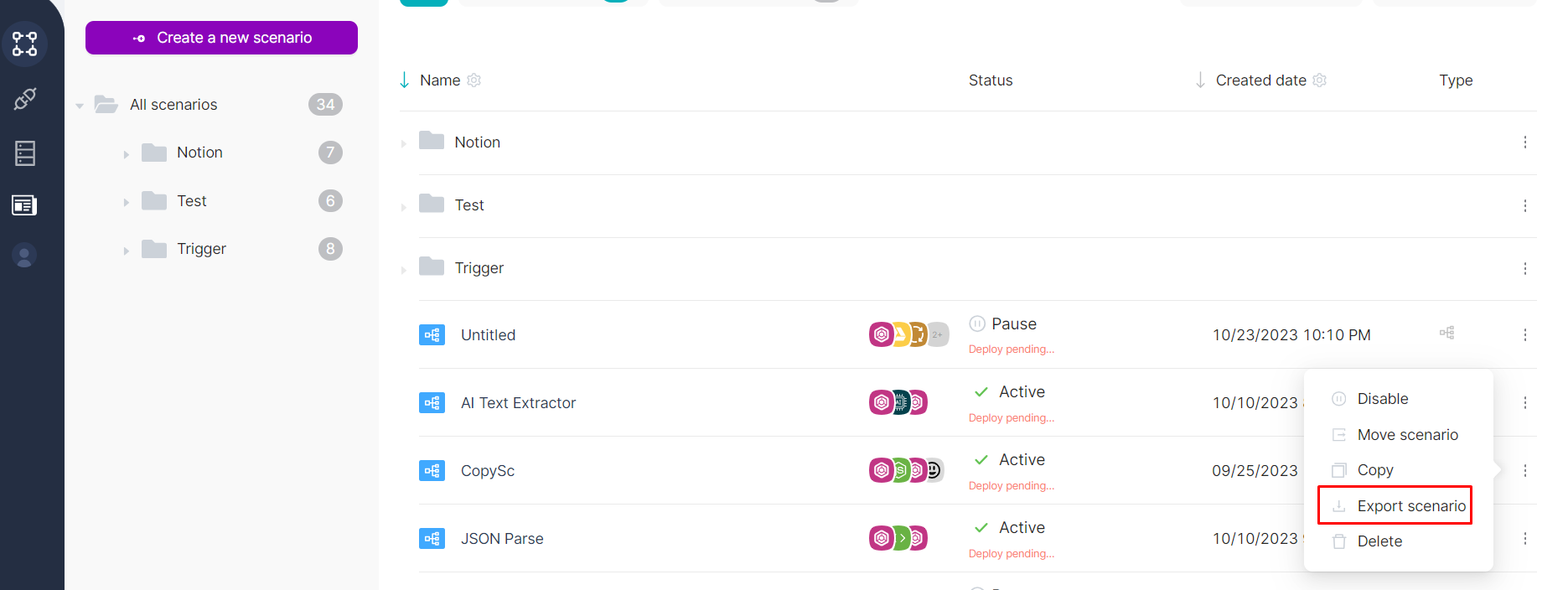
- Review the exported scenario file in JSON format.
To import a scenario, you can place it in a folder or in the All Scenarios section. To do this, you need to:
- Click on the menu button next to the All Scenarios section (1) OR click on the menu button next to a folder (2) OR click on the menu button in the table for the folder row (3);
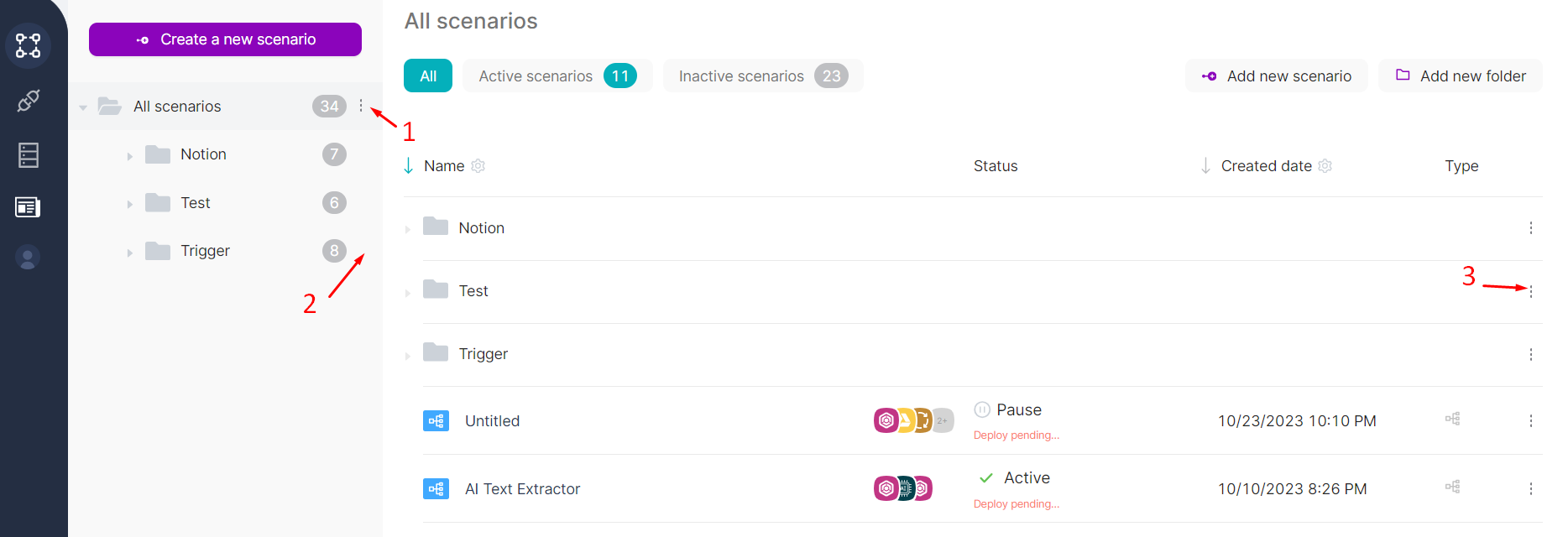
- Click on the Import a folder or scenario button;
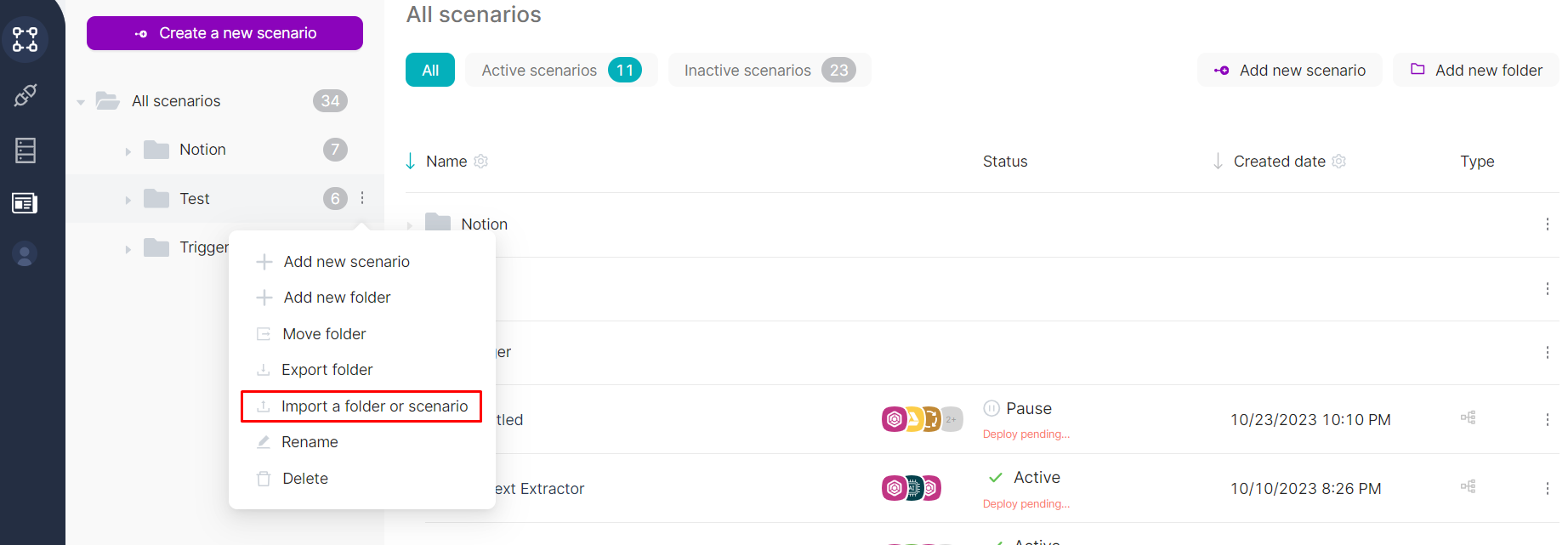
- Select a JSON format file and confirm the upload;
- Check the presence of the imported scenario. By default, the scenario is not active and not published.
tip
When importing a scenario, a check is performed to ensure the uniqueness of the Trigger on Webhook node of the imported scenario. If the node is not unique based on the URL address, the upload does not proceed.