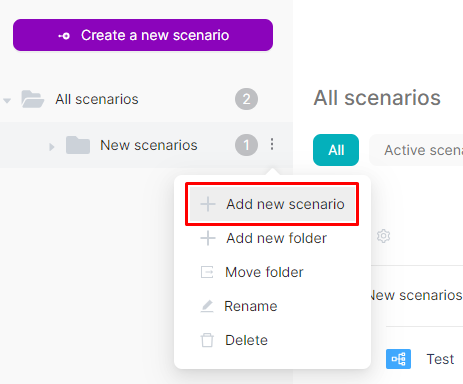02.3 All Scenarios
Scenarios and folders
The already existing scenarios are available for viewing on the Scenarios page.
A scenario can be stored in manually created folders. All created folders are displayed on the left side of the scenarios page interface, considering their hierarchy.
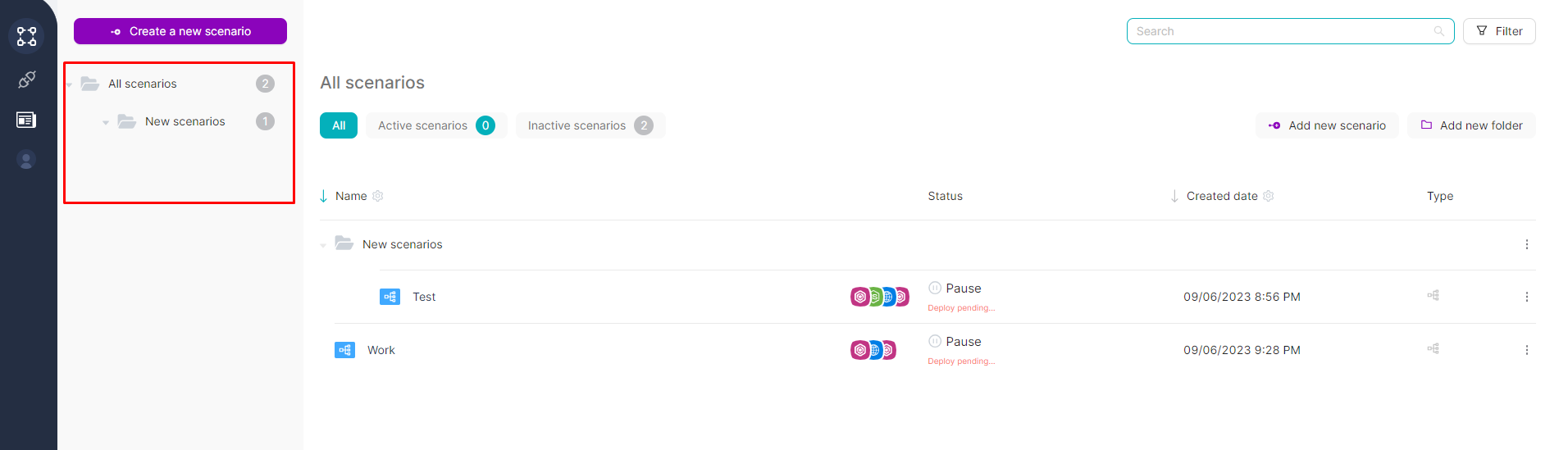
To create a new folder and move a scenario into it, follow these steps:
- Click the Add new folder button and enter the name of the new folder;
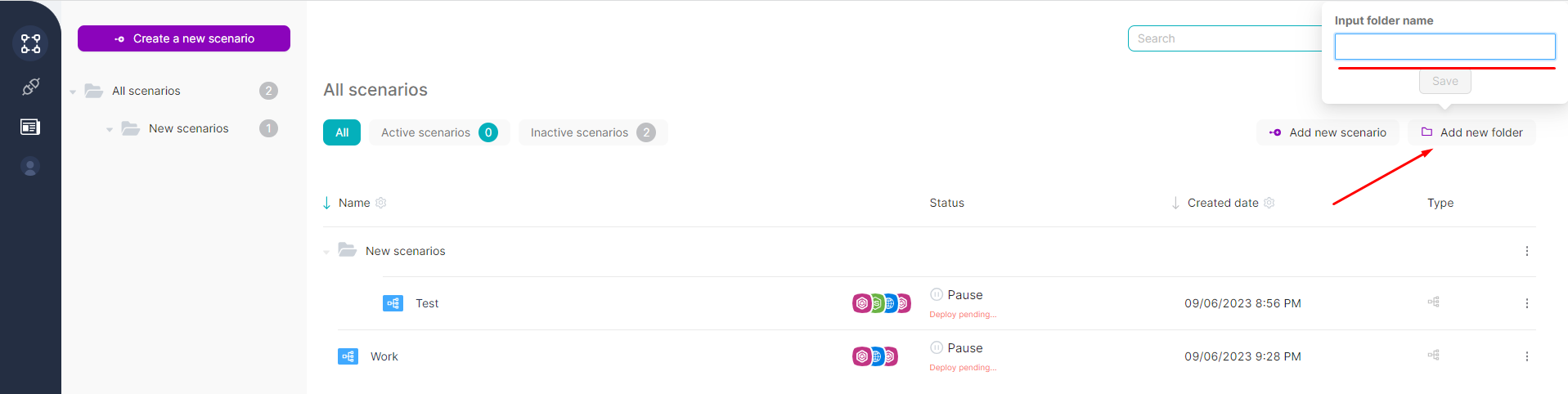
- Click the Save button;
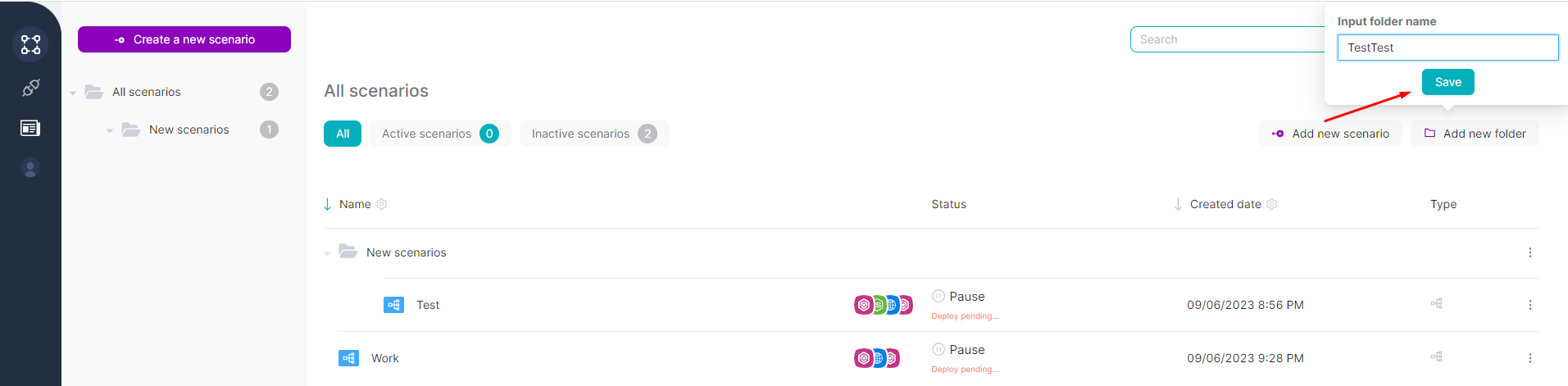
- Select the scenario in the All Scenarios table and click on the row menu;
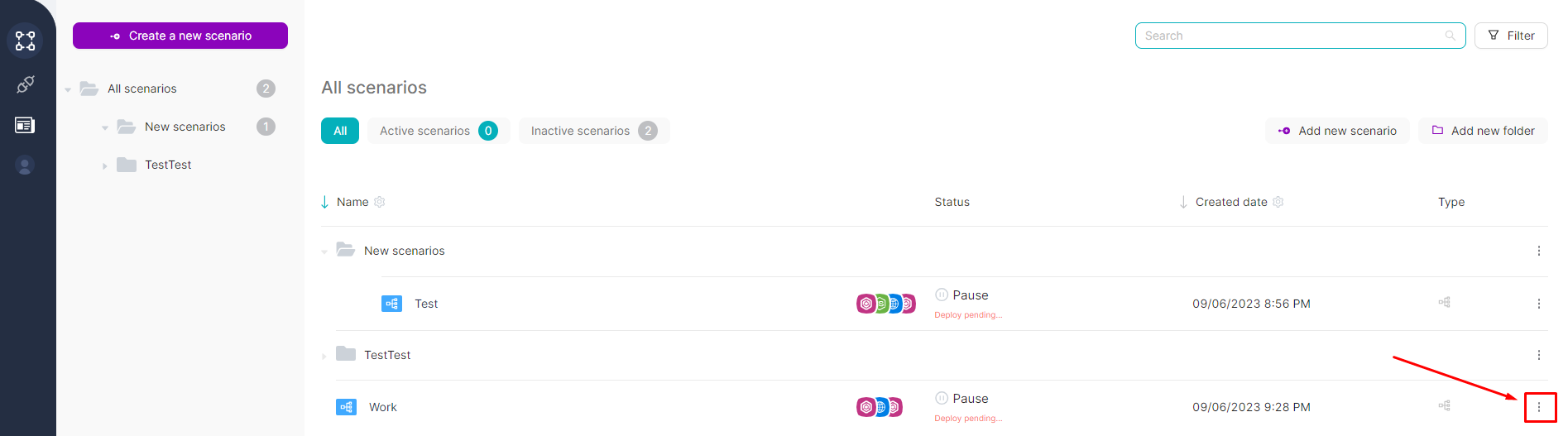
- Click the Move Scenario button and choose the newly added folder to move the scenario into it;
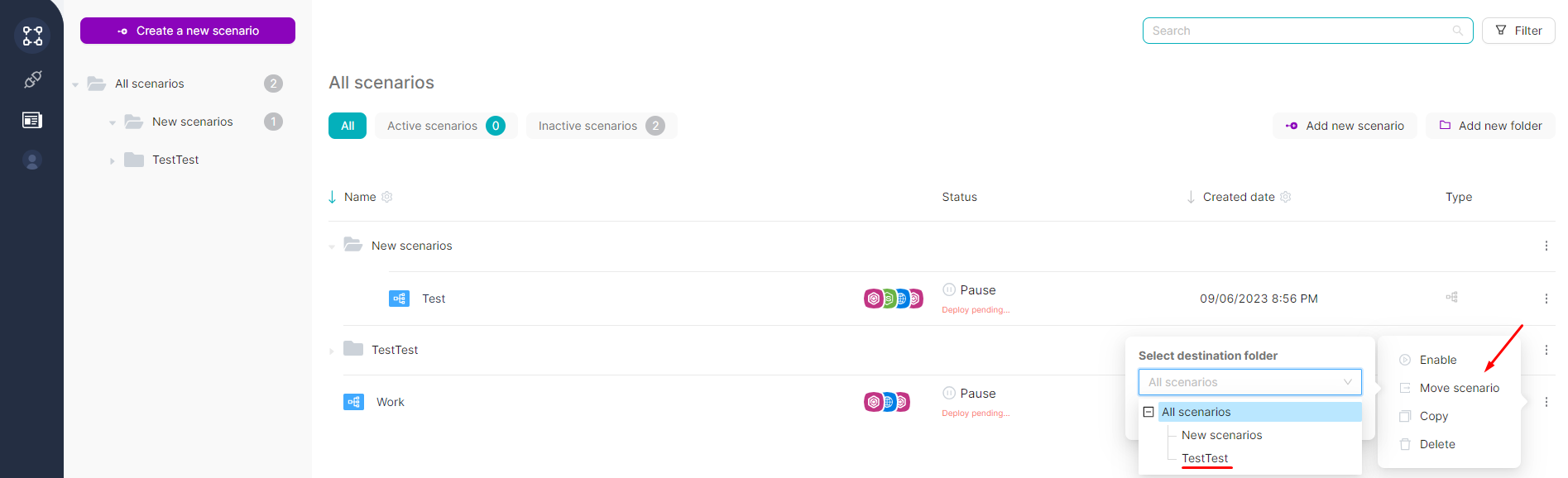
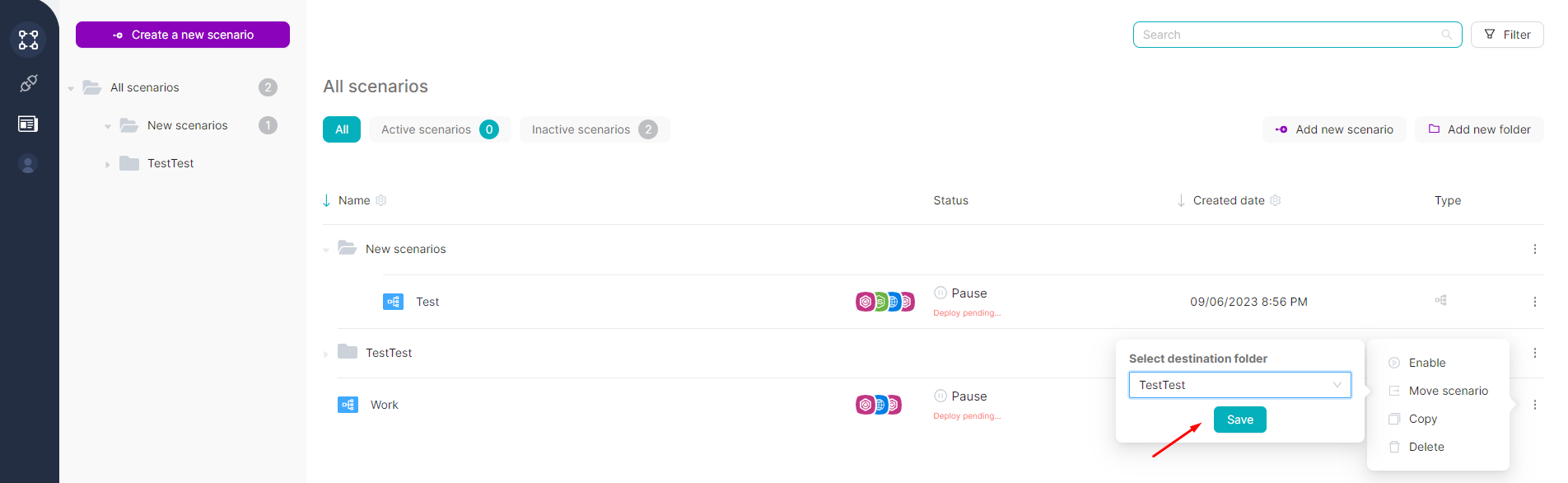
You can also add subfolders by clicking the Add new folder button in the dropdown menu of the parent folder.
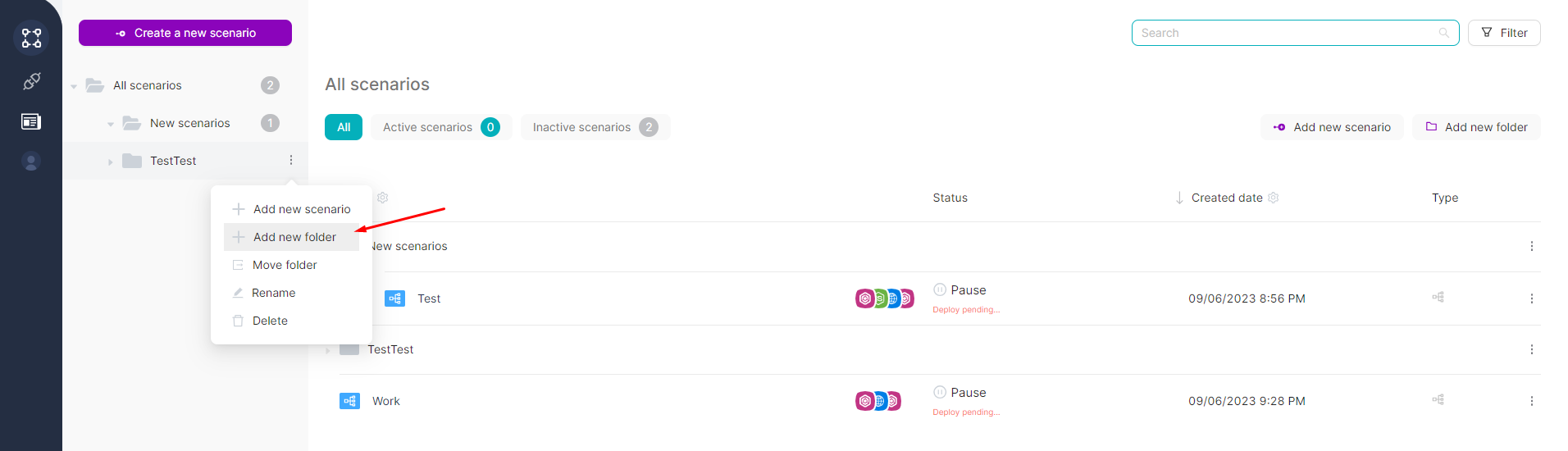
Table of All Scenarios
You can view the main attributes of each scenario in the columns of the All Scenarios table.
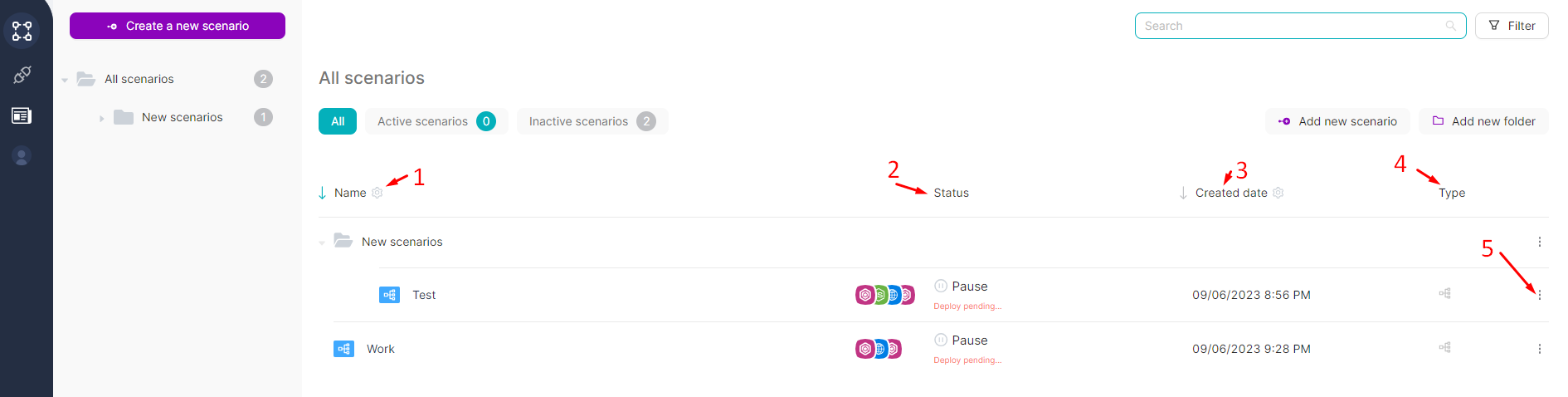
- (1) Scenario Name - in the Name column. Use the “gear” icon to reconfigure this column to display the scenario’s URL trigger instead of the name.
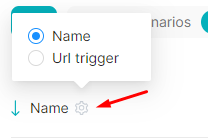
- (2) Scenario Status - in the Status column. A scenario can have two statuses: Pause or Active.
- (3) Scenario Creation Date - in the Creation Date column. Use the “gear” icon to reconfigure this column to display the modification date instead of the creation date.
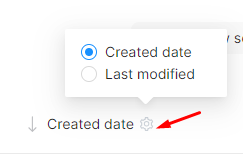
- (4) Scenario Type - in the Type column.
- (5) Menu available for each scenario.
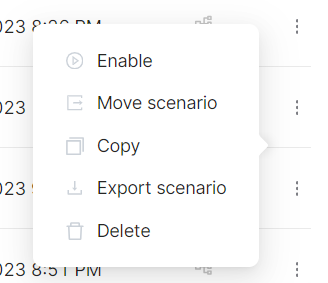
Scenario Menu
The scenario menu allows you to:
- Enable or Disable the scenario, thereby changing its status to Active or Pause without opening the scenario.
- Move the scenario to change its storage folder.
- Copy the scenario to paste the content into external tools (e.g., Notepad) or to paste the copied scenario into the creation/editing interface of an existing scenario.
For more information on copying, see Copying Scenarios and Nodes.
- Export the scenario to download a JSON file with the scenario’s content.
- Delete the scenario.
After clicking the Delete button and confirming the action in the modal window, the scenario will be permanently deleted.
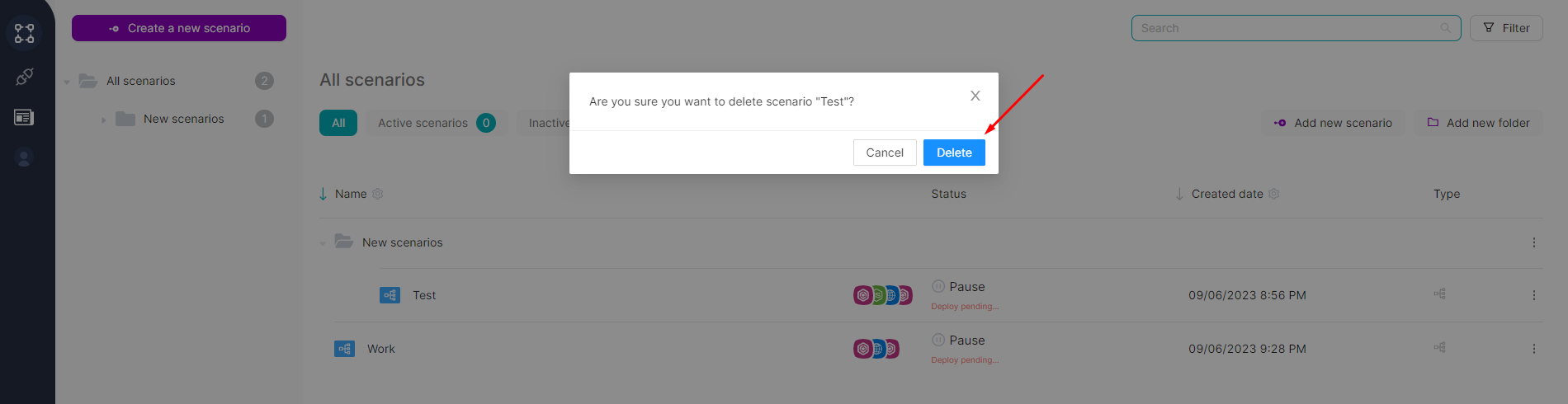
Searching for Scenarios
For easier viewing and management of scenarios, you have access to:
- Filters above the scenario table:
- All: To display scenarios in any status.
- Active Scenarios: To display only scenarios with Active status.
- Inactive Scenarios: To display only scenarios with Pause status.
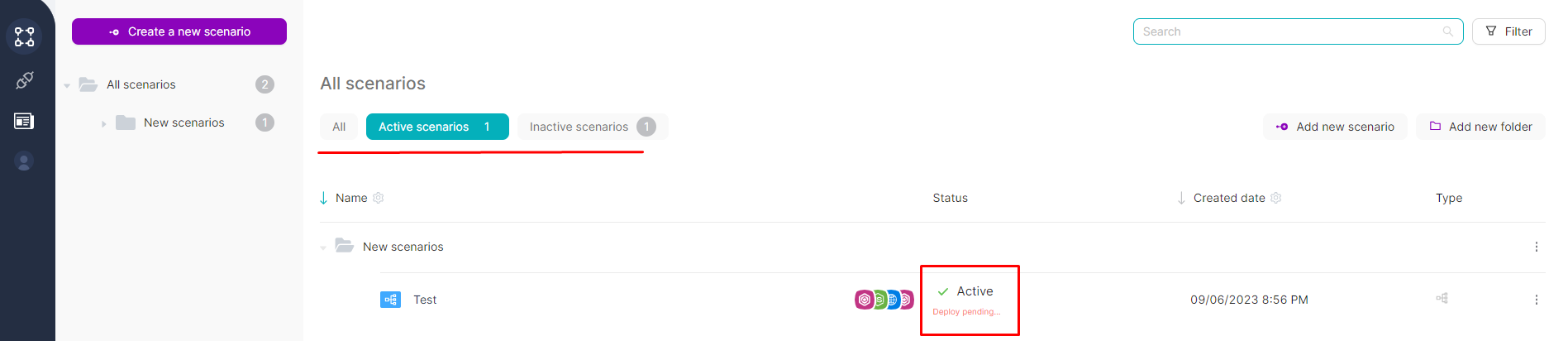
- Filters at the top of the scenarios page:
- (1) Search Filter: For entering the name of the scenario you’re looking for.
- (2) General Filter: Including by scenario type:
All Scenarios: To display scenarios of all types.
Scenario: To display only scenarios of the Scenario type.
Nodul: To display only scenarios of the Nodul type.
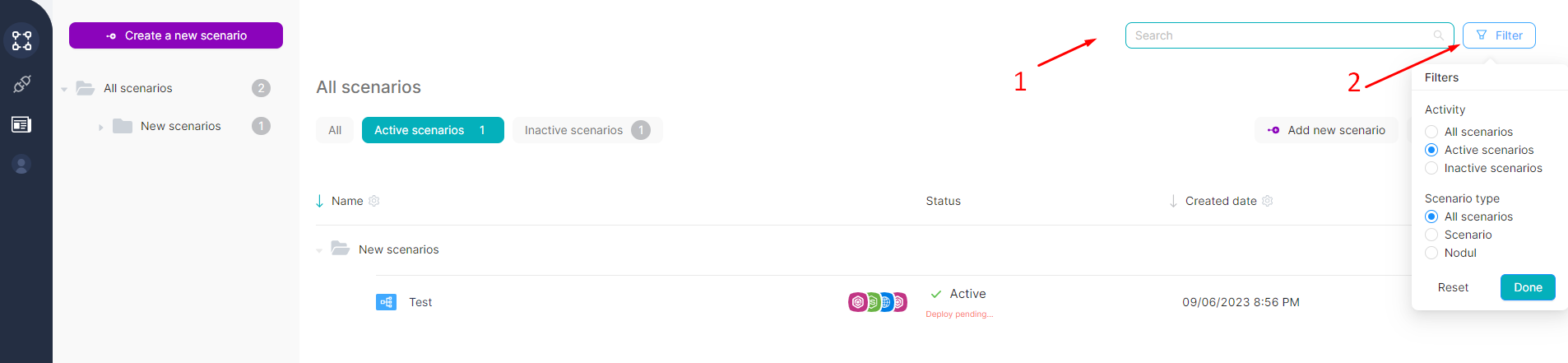
Export and Import of Folders and Scenarios
On the page with a list of scenarios and folders, the following options are available:
- Export a folder containing one or more scenarios;
- Export a scenario;
- Import a scenario into the general section All Scenarios or into another folder.
Export Folders
You can export a folder if it contains at least one scenario. Empty folders are not available for export. You need to:
- Click on the menu button next to the folder (1) or on the menu button in the table for the folder row (2);
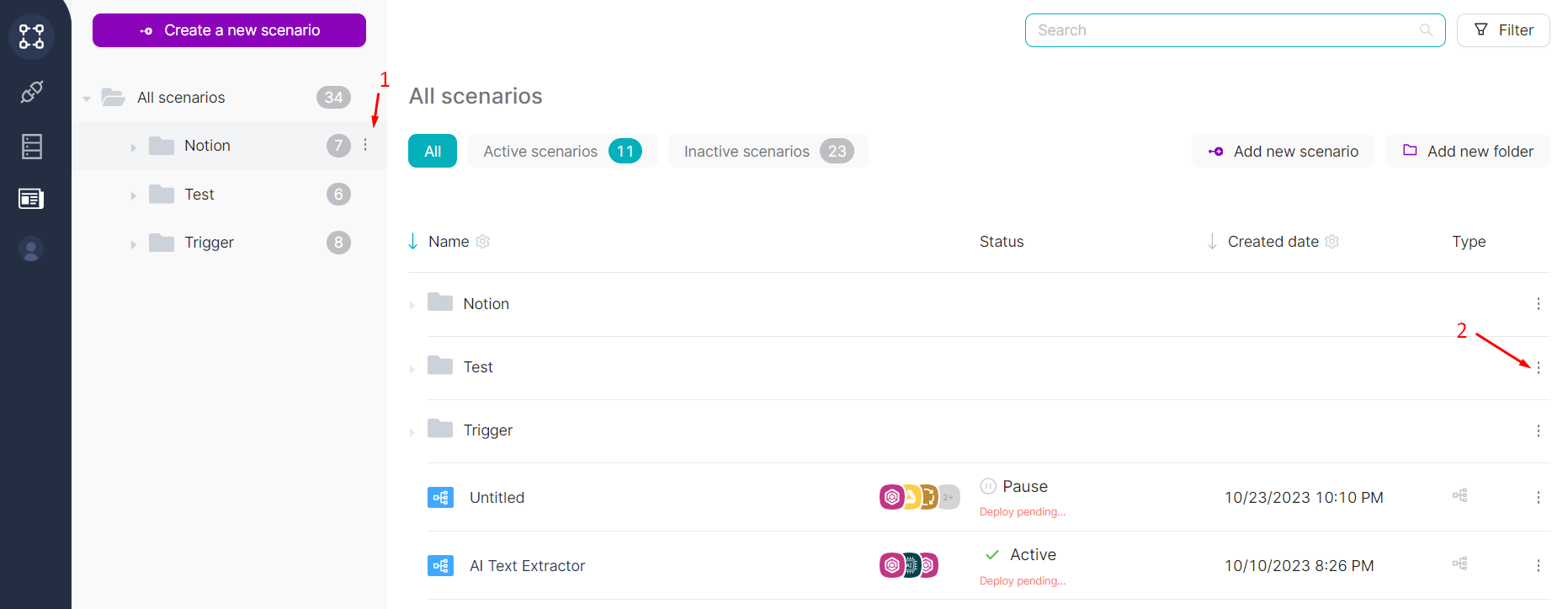
- Click on the Export folder button;
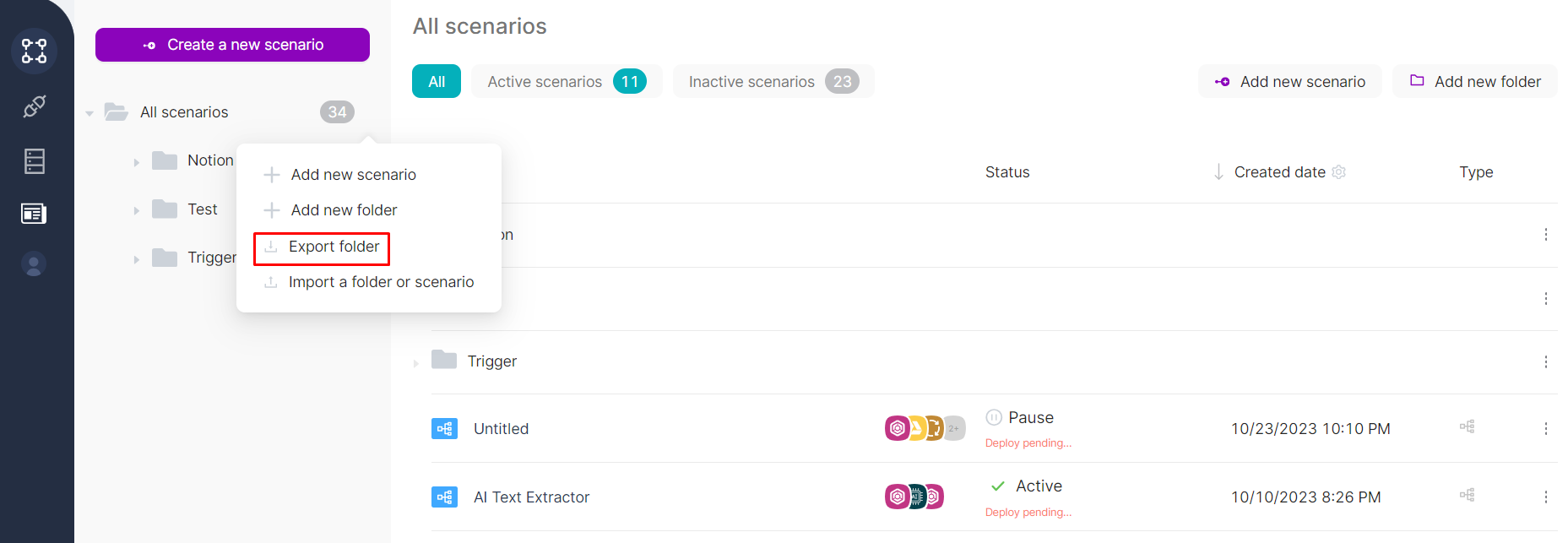
- Review the exported archive file after the export is completed. The counter in the modal window displays the total number of exported folders, including child folders.
The archive contains folders and scenario files in JSON format. Folder names and their hierarchy are preserved.
Export and Import of Scenarios
You can also export any scenario that is not in a folder. To do this, you need to:
- Click on the menu button in the table for the scenario row;
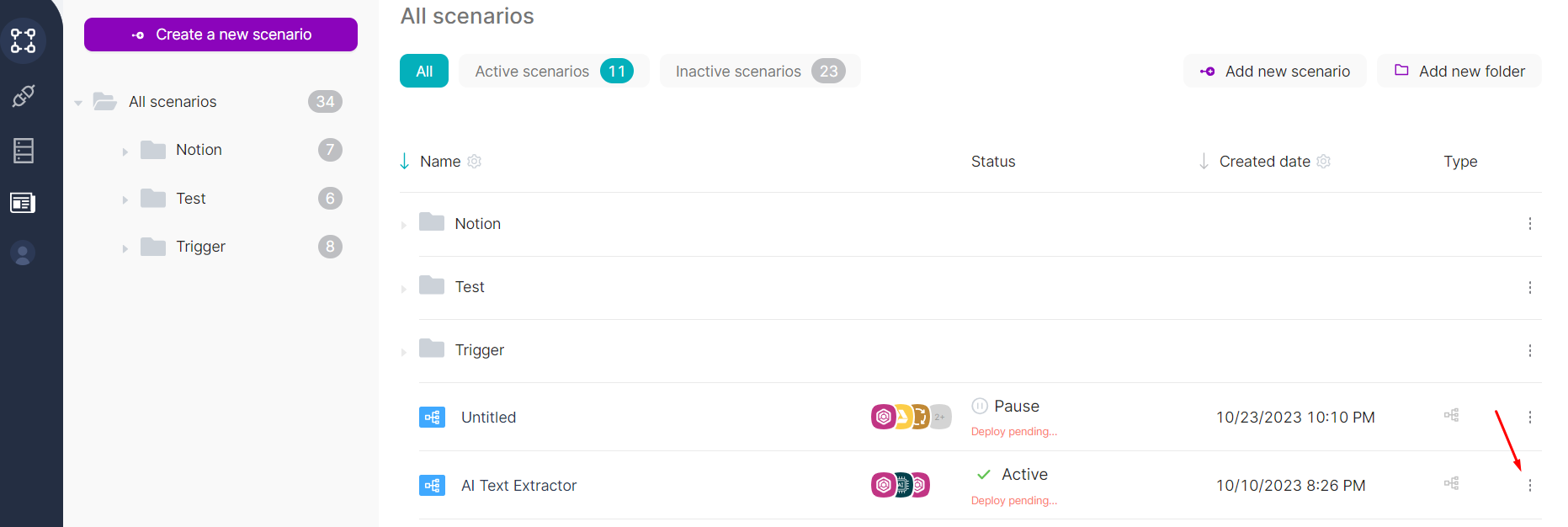
- Click on the Export Scenario button;
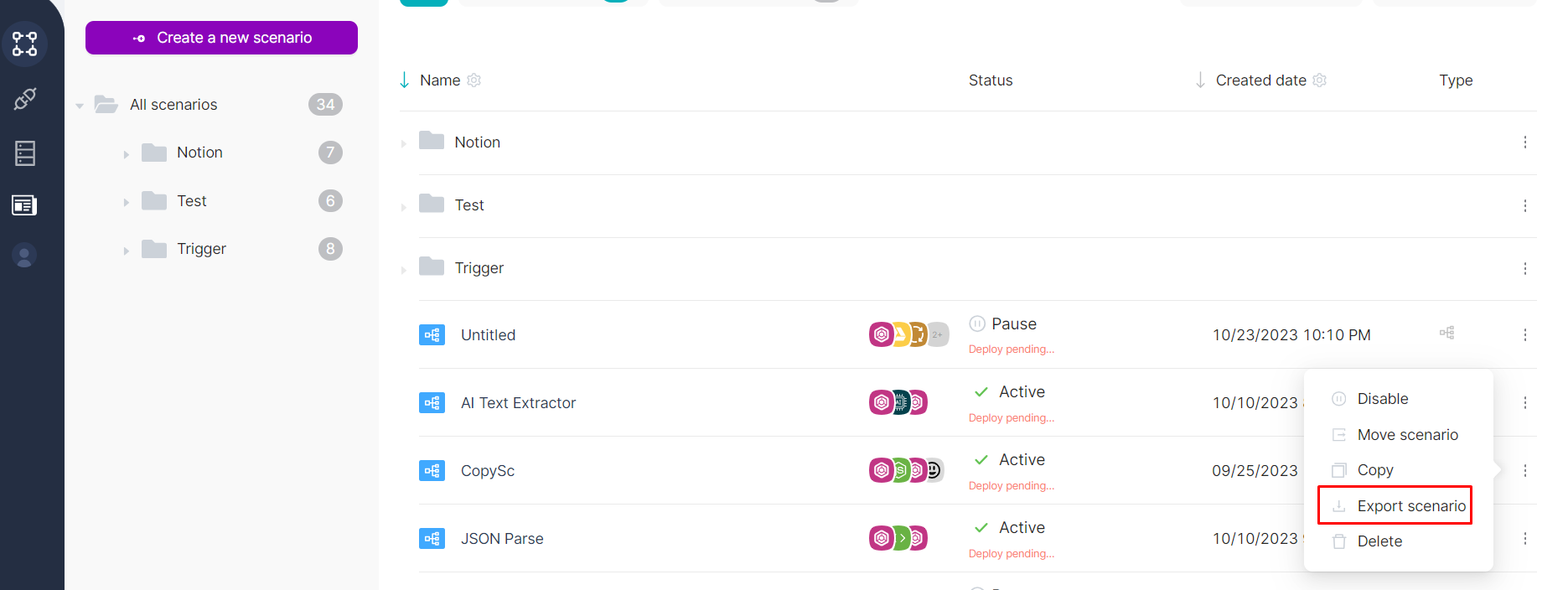
- Review the exported scenario file in JSON format.
To import a scenario, you can place it in a folder or in the All Scenarios section. To do this, you need to:
- Click on the menu button next to the All Scenarios section (1) OR click on the menu button next to a folder (2) OR click on the menu button in the table for the folder row (3);
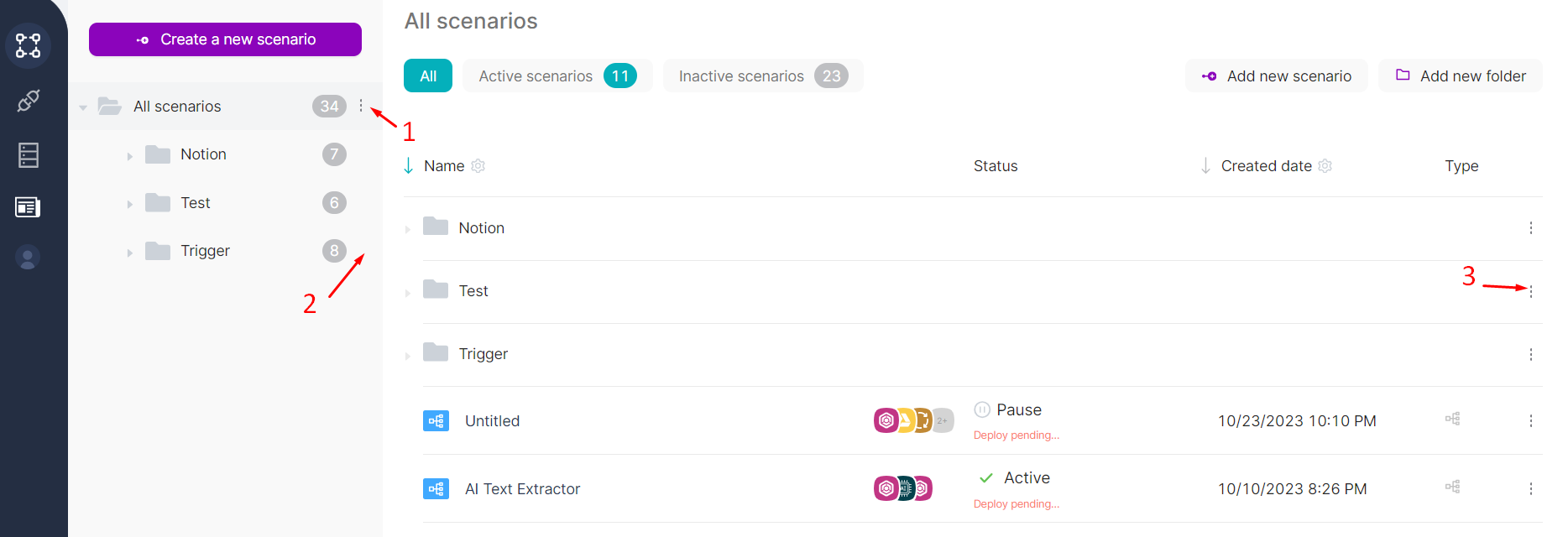
- Click on the Import a folder or scenario button;
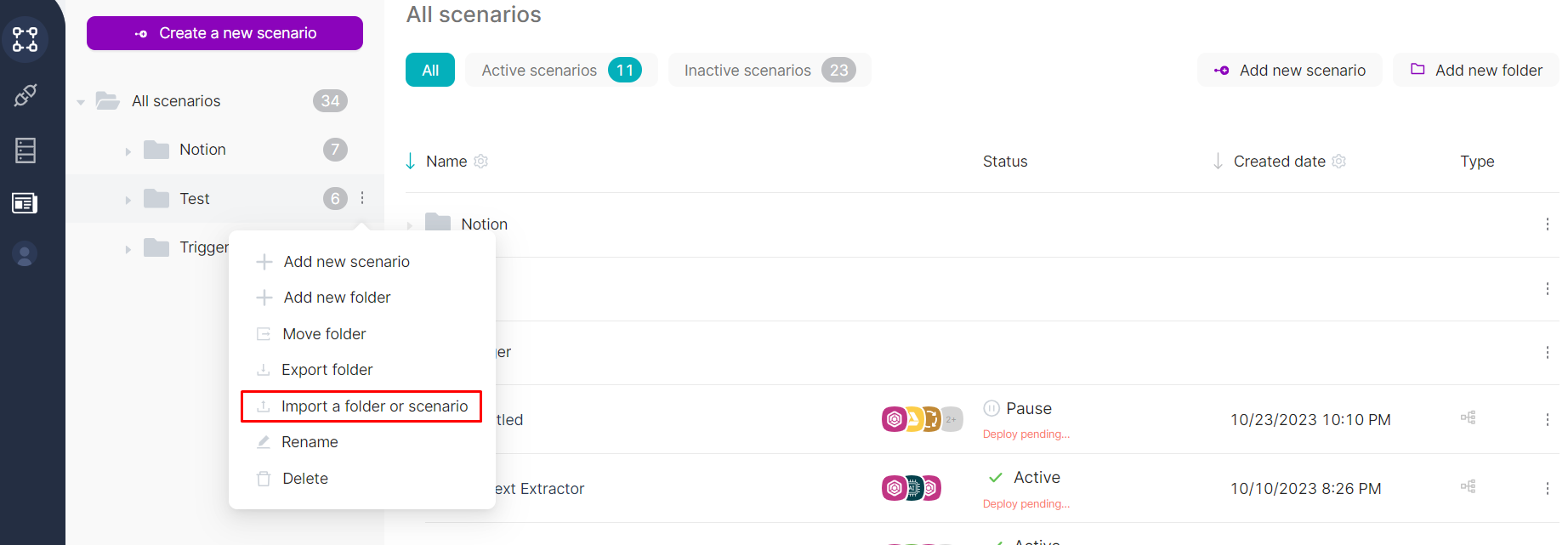
- Select a JSON format file and confirm the upload;
- Check the presence of the imported scenario. By default, the scenario is not active and not published.
When importing a scenario, a check is performed to ensure the uniqueness of the Trigger on Webhook node of the imported scenario. If the node is not unique based on the URL address, the upload does not proceed.
Adding a Scenario
To add a new scenario, you need to click on the Create new scenario button or the Add new scenario button on the list of scenarios page.
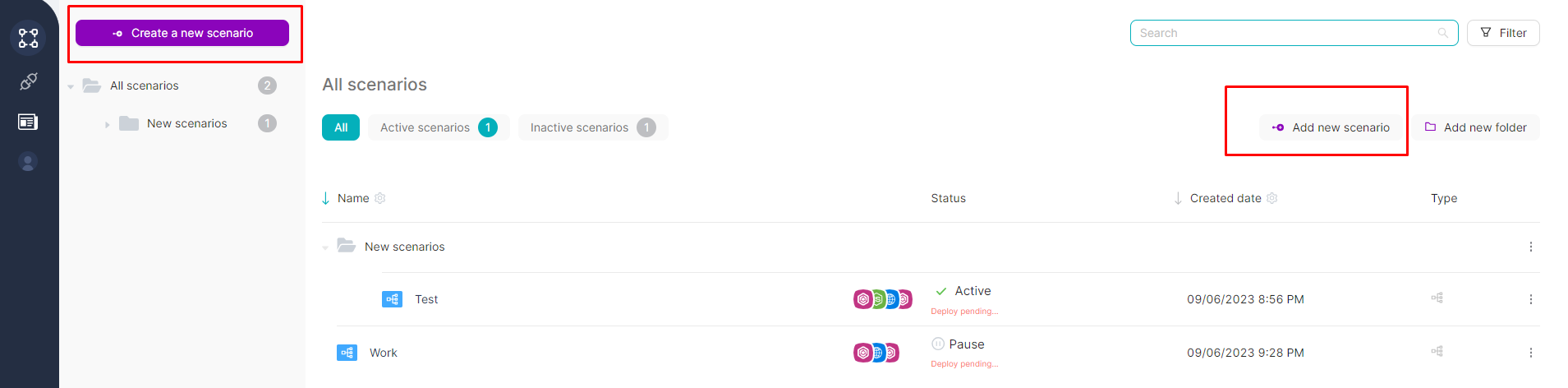
After clicking the add scenario button, the page for the newly created scenario will open.
You can add scenarios to specific folders by clicking the Add new scenario button in the dropdown menu of the folder.