04.1 Adding and configuring nodes
Adding a node
If the scenario has been recently created and doesn't yet contain any nodes, you can add the first node by clicking the Add Node... button in the central part of the interface:
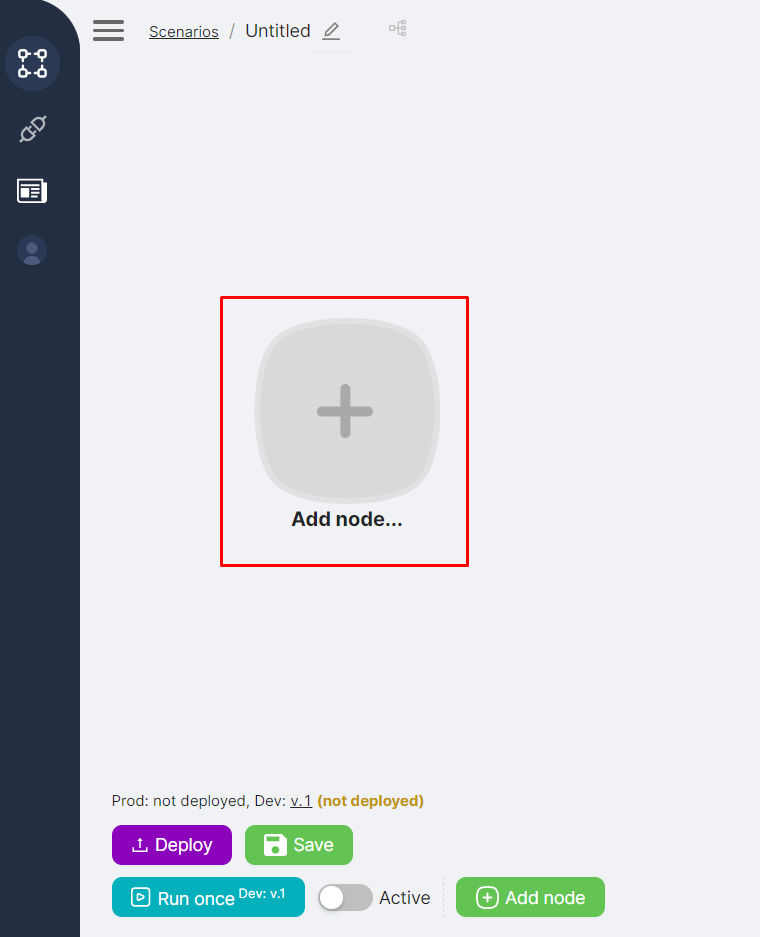
If there are already nodes in the scenario, you can add a new node by:
- Clicking the Add Node button in the bottom part of the interface;

- Clicking on the right route point of an already added node.

After clicking the add node button, select the desired node from the provided list in the Choose an app window.
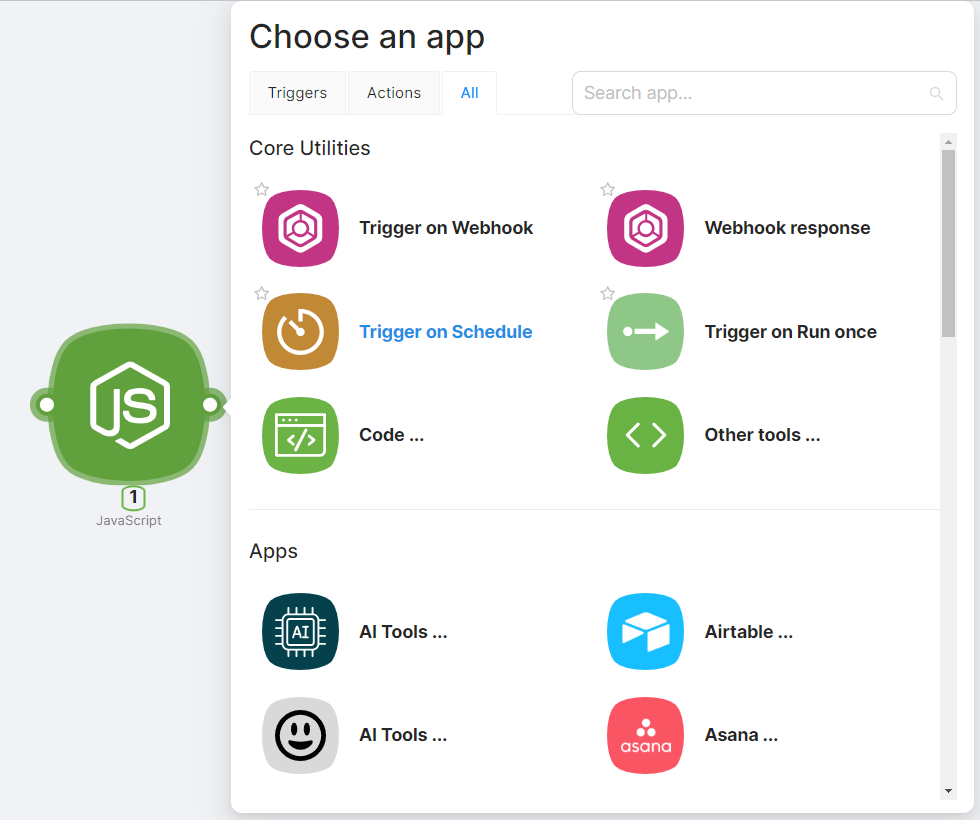
Favorite nodes
To mark the most frequently used nodes with a star for them to appear at the top of the Choose an app window, follow these steps:
- Mark the desired node with a “star”;
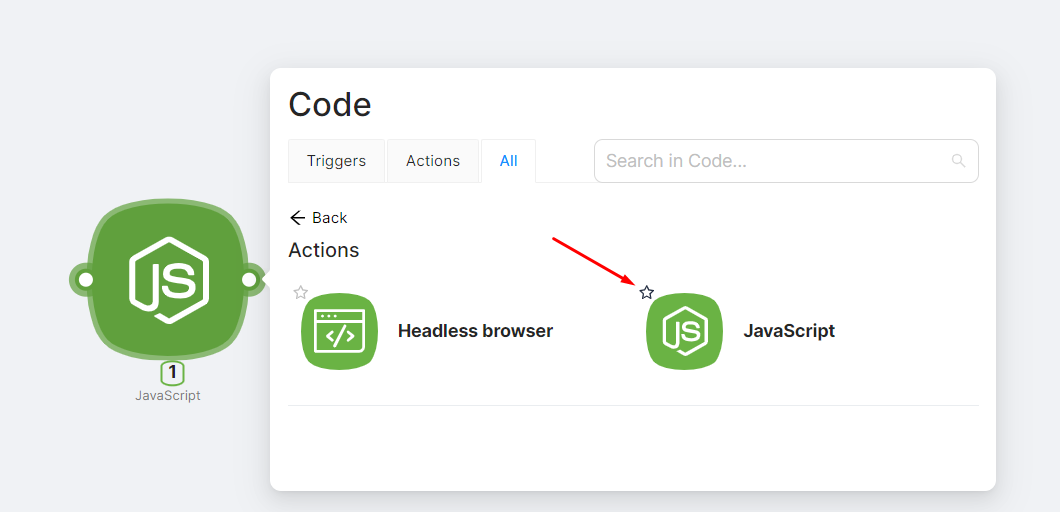
- Check for the presence of the node in the Choose an app window under the Favorites section.
If quick access to the node is no longer needed, you can remove the “star” by clicking on it again.
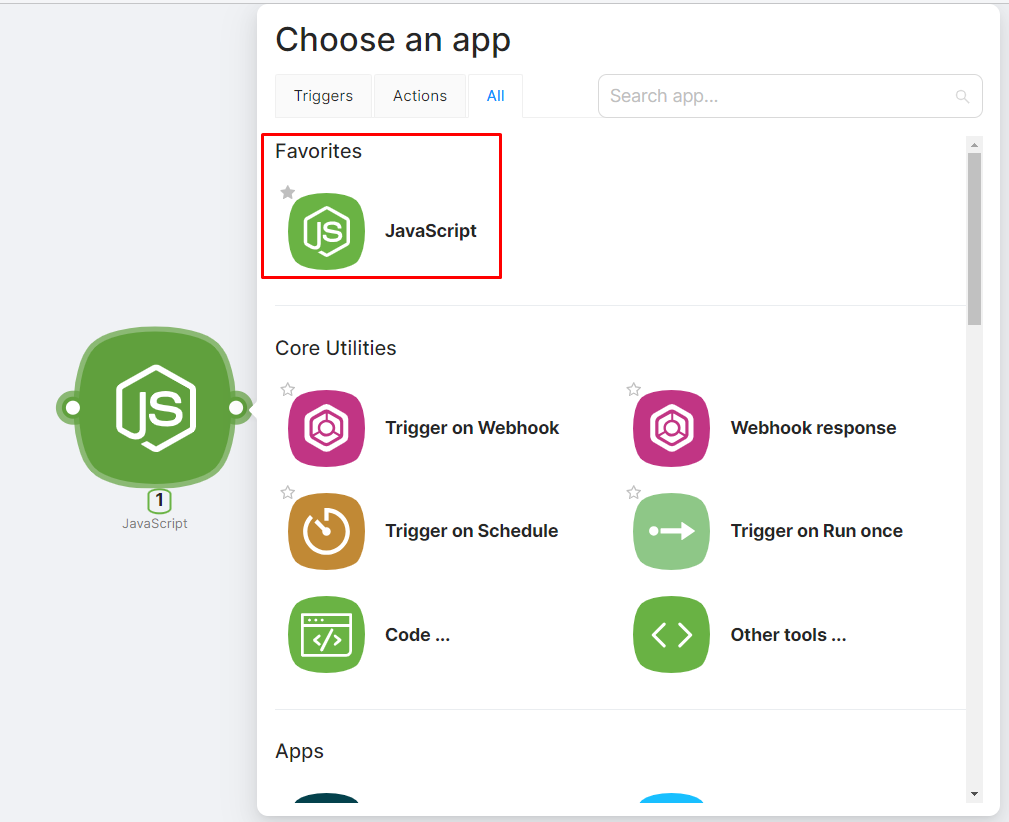
Search by name
At the top of the Choose an app window, there is a search by node name available.
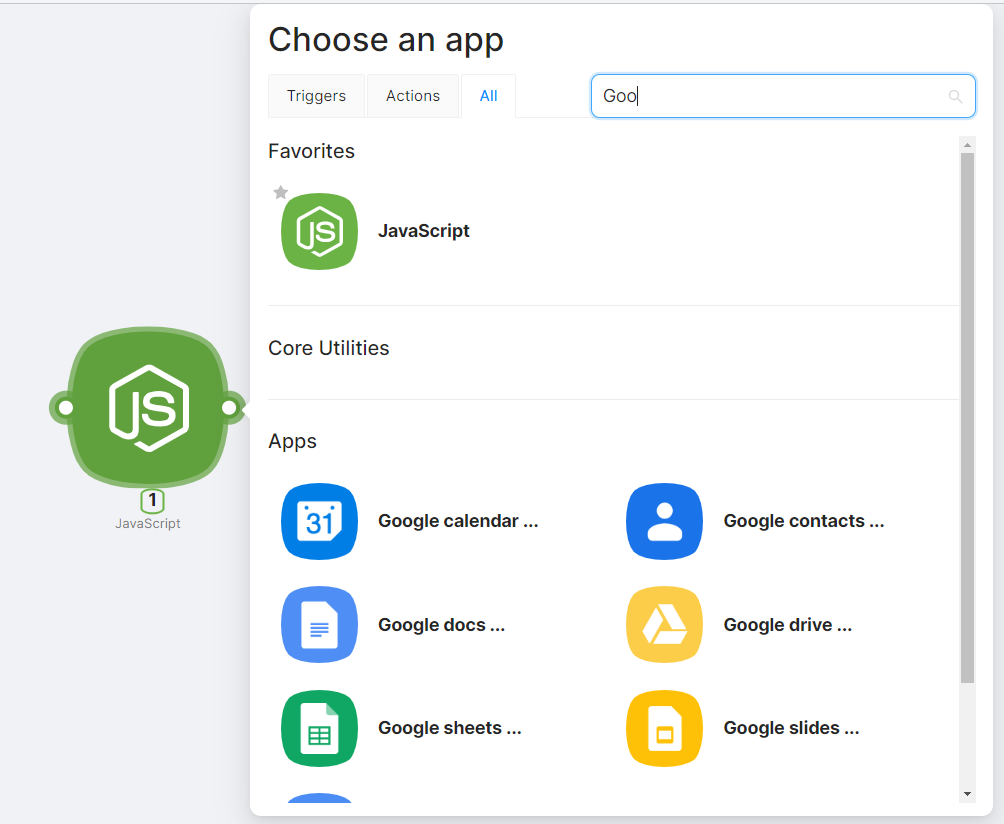
Node Configuration and Execution
After adding a node, you can modify the node's name (1) in the settings window and save the changes by clicking the Save button (2).
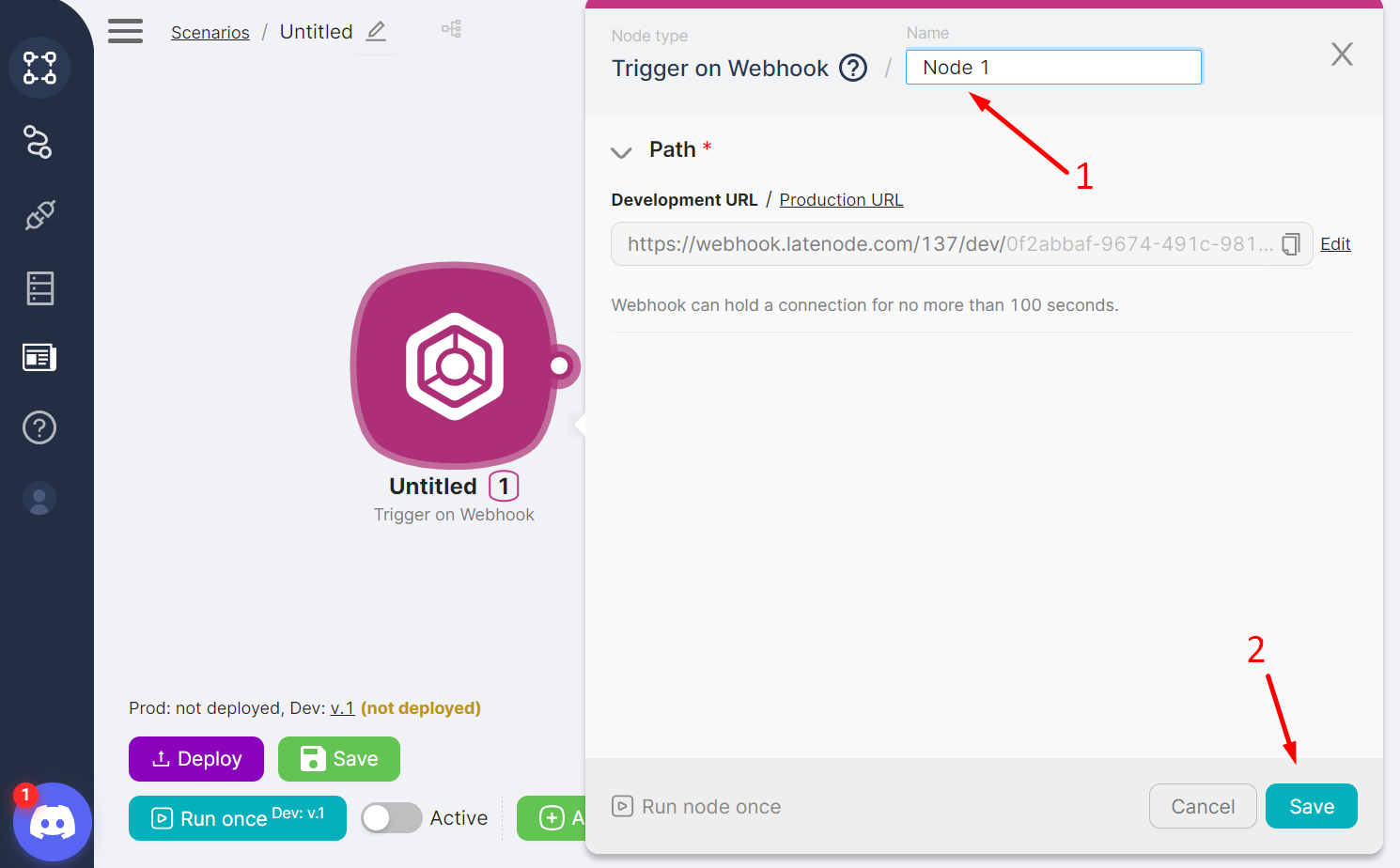
When configuring any node, you should:
- Fill in the mandatory fields (1);
The set of fields for configuration is unique to each node.
- Save the settings and changes by clicking the Save button (2) in the node's configuration window.
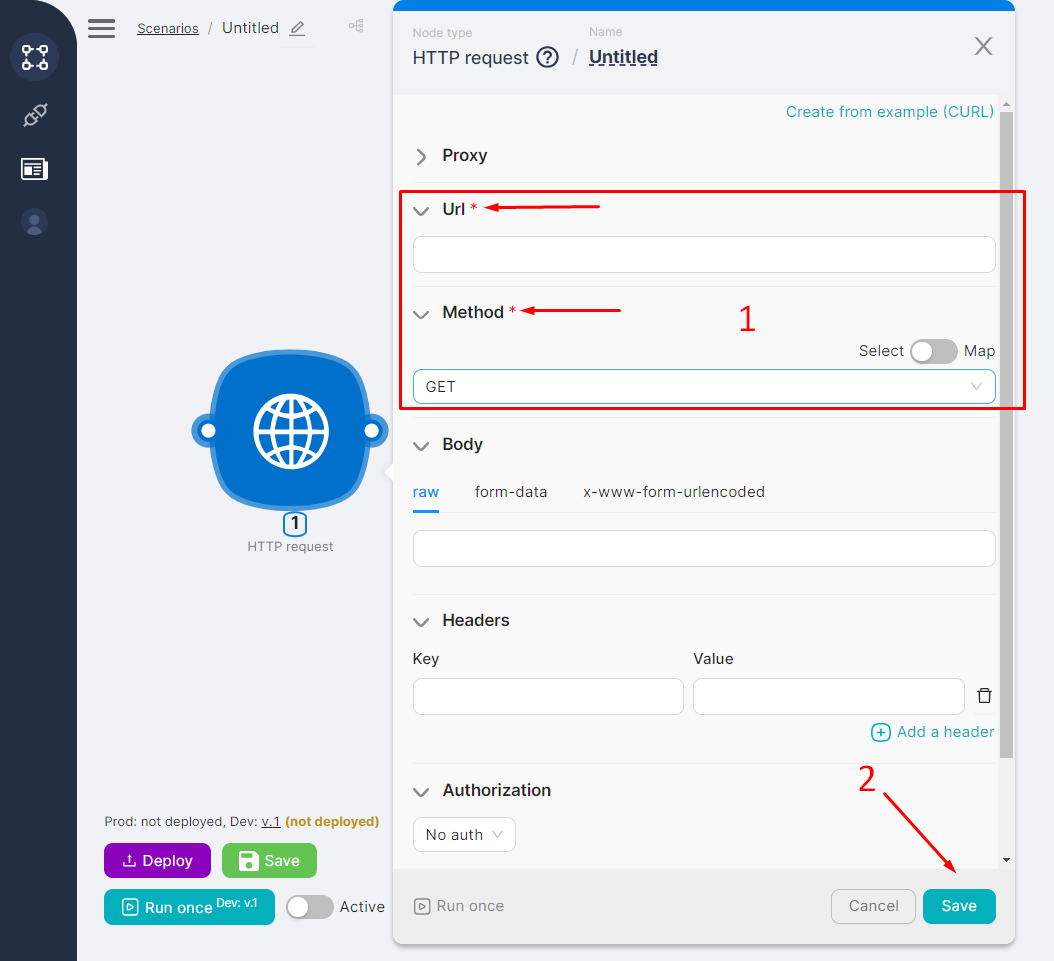
Each added and configured node is accessible for viewing on the scenario page and displays:
- (1) Node Number - a unique identifier within the scenario for the node;
- (2) Node Type - the system name of the node;
- (3) Node Name - the name entered by the user;
- (4) Route Points used to create new nodes or routes between nodes.
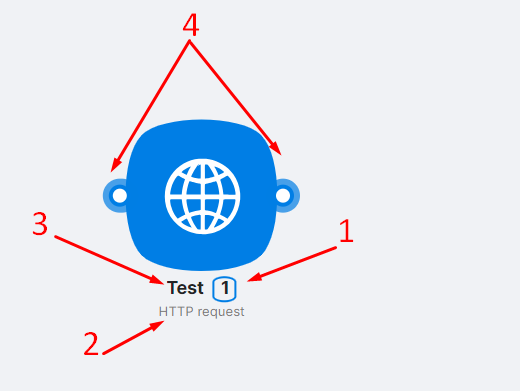
By right-clicking on a node, a node menu opens with the following buttons:
- (1) Settings - a button to access the node's settings;
- (2) Run Once - a button for manually running the node once. Running a node separately allows you to check its functionality without running the entire scenario;
- (3) Copy - copies the node or selected group of nodes to:
Paste the node/group content into external tools, such as Notepad;
Paste the copied node/selected group of nodes into the interface for creating/editing an existing scenario.
- (4) Delete - a button to delete the node.

Copying Scenarios and Nodes
Existing scenarios and nodes can be copied:
- within one account, either within the same scenario or between different scenarios;
- between different accounts.
The result of copying nodes within one account is identical, whether nodes are copied within the same scenario or across multiple scenarios.
Steps for copying a script or nodes
To copy a node or multiple nodes, you need to:
- Right-click on the node;
- Click the Copy button;
- Right-click on any empty space on the page of the current scenario or another scenario;
- Click the Paste button.
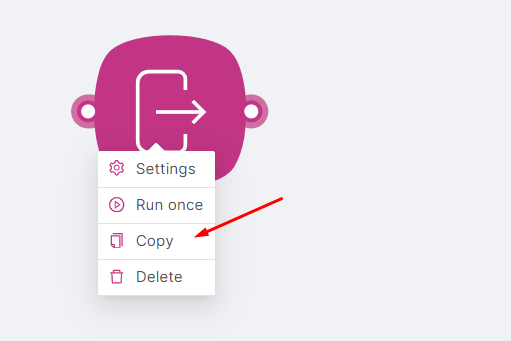
OR
- Press Shift;
- Click and drag the mouse pointer across the screen to select a node or multiple nodes;
- Right-click on any empty space on the page of the current scenario or another scenario;
- Click the Paste button.
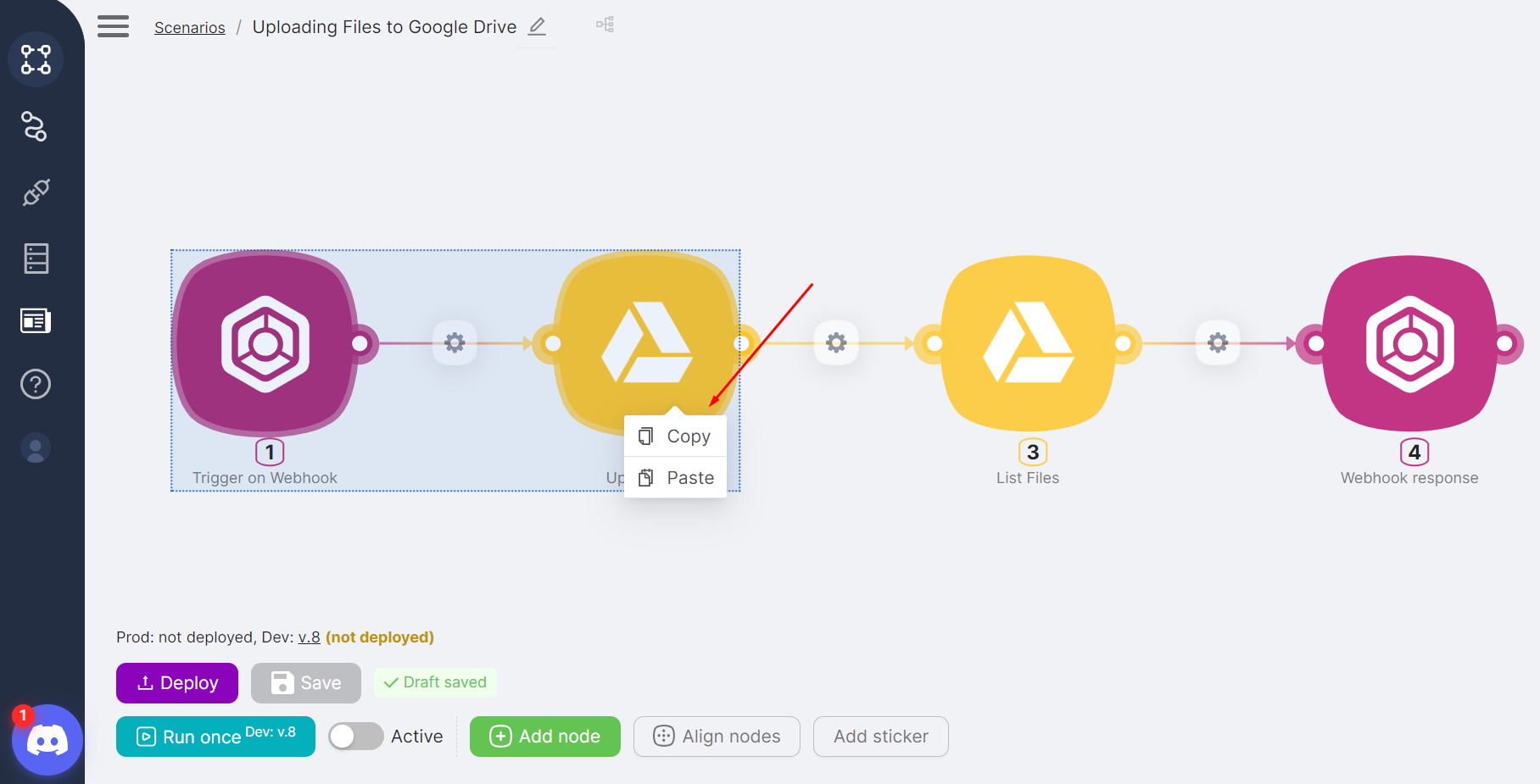
To copy a scenario, you need to:
- Go to the Scenarios page;
- Open the menu for the row of the desired scenario;
- Click the Copy button;
- Right-click on any empty space on the page of another scenario;
- Click the Paste button.

OR
- Press Shift;
- While holding the left mouse button, select all nodes in the scenario;
- Right-click on any empty space on the page of another scenario;
- Click the Paste button.
Rules for Copying Scenarios and Nodes
When copying an entire scenario or one/multiple nodes, the duplicated nodes retain their routes and settings.
The numbers of duplicated nodes depend on whether the copying and pasting occurred within the same scenario:
- If nodes are copied and pasted within the current scenario, node numbers are updated, and the settings of these nodes are automatically adjusted to the new numbers.
- If nodes are copied and pasted into another scenario, node numbers remain the same.
Authorization of duplicated nodes are preserved if copying occurs within the same account and are NOT preserved if copying and pasting occurs between different accounts.
Examples of Copying Scenarios/Nodes
- A scenario is created where node 2, Webhook Response, displays the value from node 1, Trigger on Webhook, in the Body field;

- Both nodes of the scenario are copied and pasted into the same scenario;
- Node 4, Webhook Response, displays the value from node 3, Trigger on Webhook, in the Body field. This means that node settings were preserved and updated according to the new node numbers.
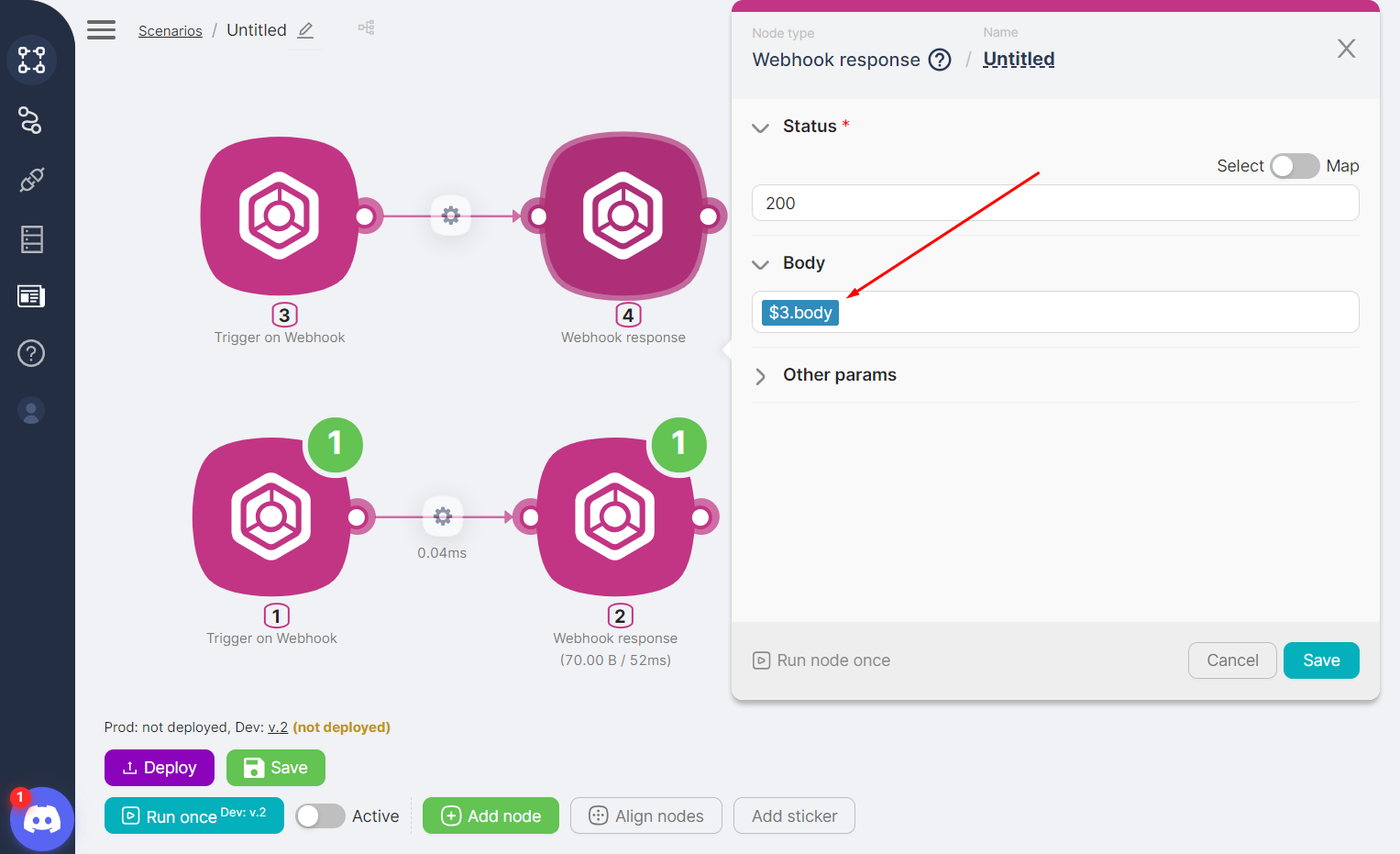
When copying, the Trigger on Webhook URL of the node is duplicated without changes. You need to manually adjust the address to ensure requests are sent to the correct Trigger on Webhook.
When attempting to save a scenario with a non-unique Trigger on Webhook node address, a corresponding notification is displayed.

- In account 1, a scenario with a Upload File node has been created, with a authorization to Google Drive configured;
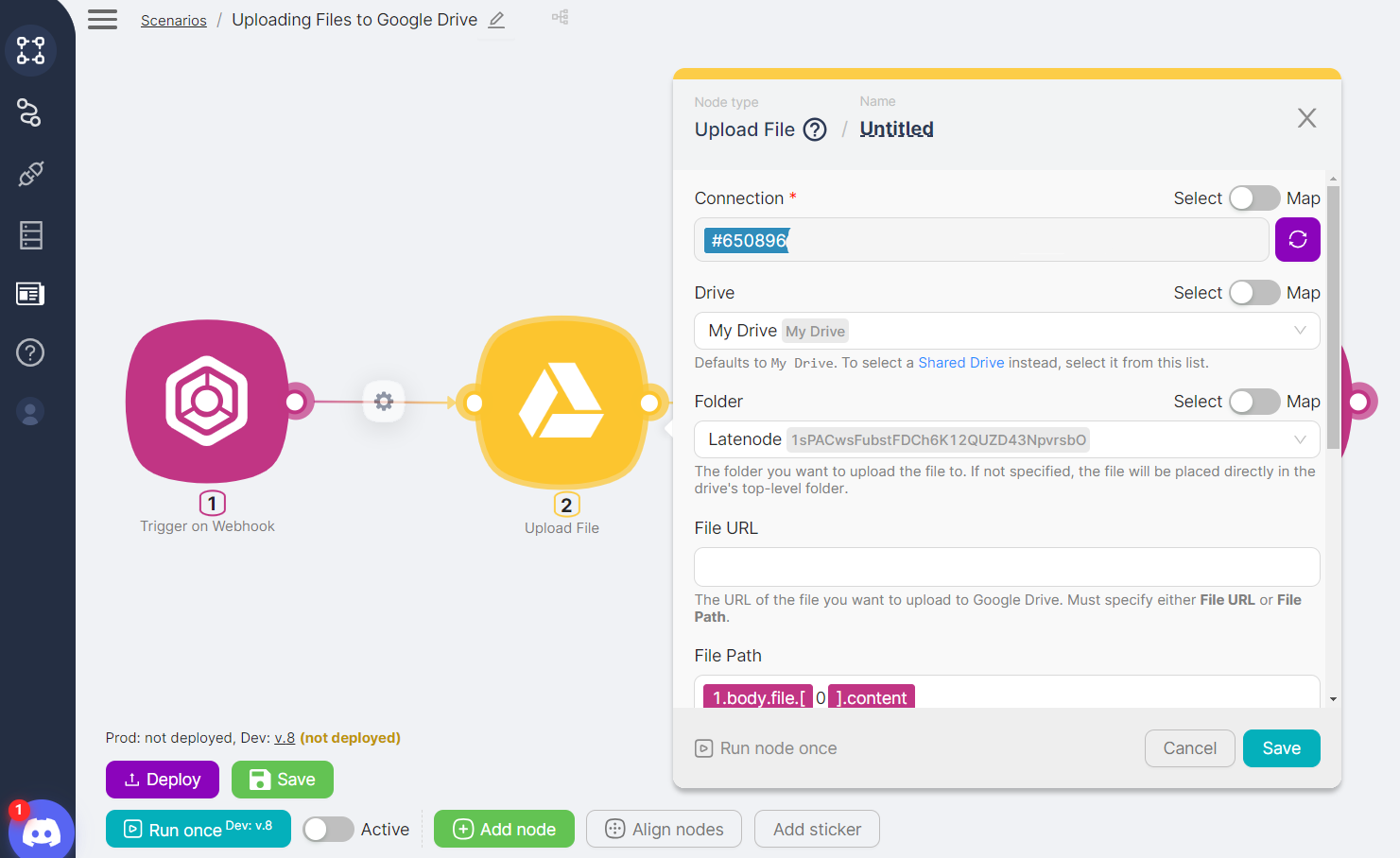
- In account 2, an empty scenario has been created;
- All nodes from the scenario in account 1 have been copied and pasted into the empty scenario of account 2;
- In the scenario of account 2, an error is displayed in the Upload File node, and setting up a new authorization is required.
