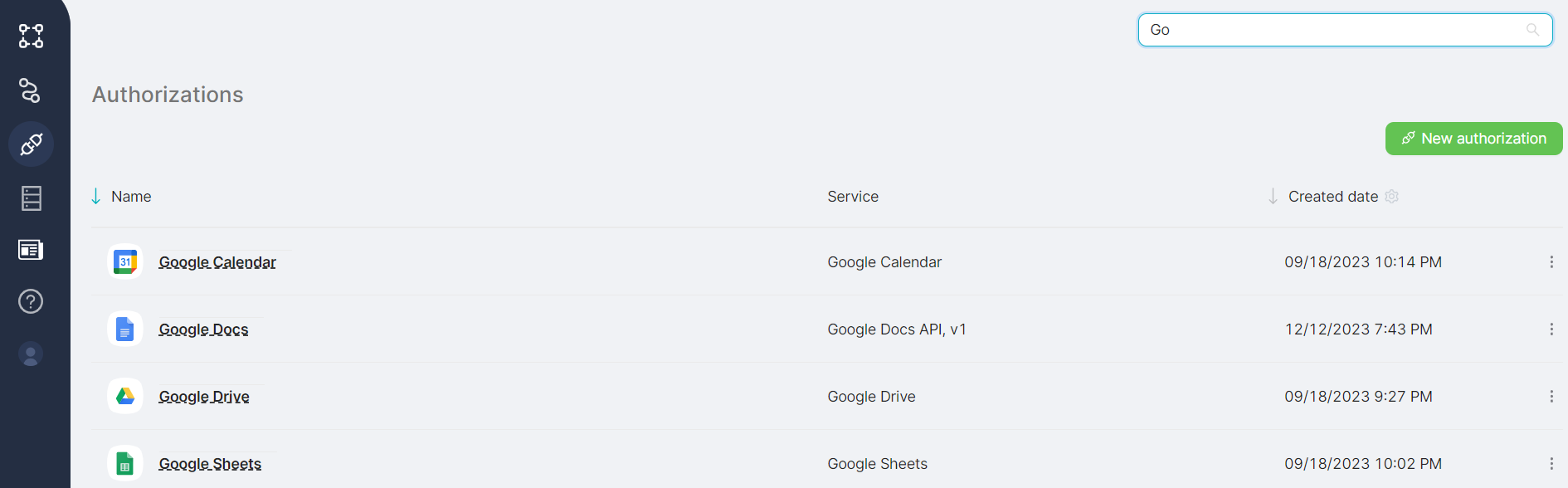06.1 Adding and configuring authorizations
New authorization
To add a new authorizations, you need to click on the New authorization button on the page with the list of authorizations.
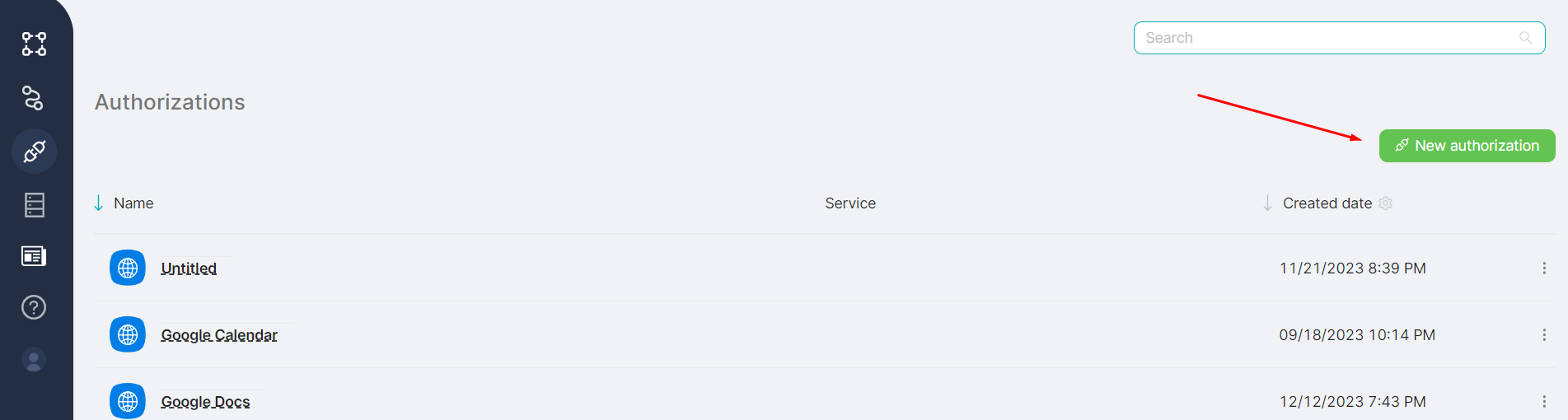
After clicking the add authorization button, you should choose the desired service from the provided list in the Choose a service window.
It is possible to add authorization after creating a node by clicking the New authorization button (1). When adding authorization from the node, there is no need to select a service, it is determined automatically (2).
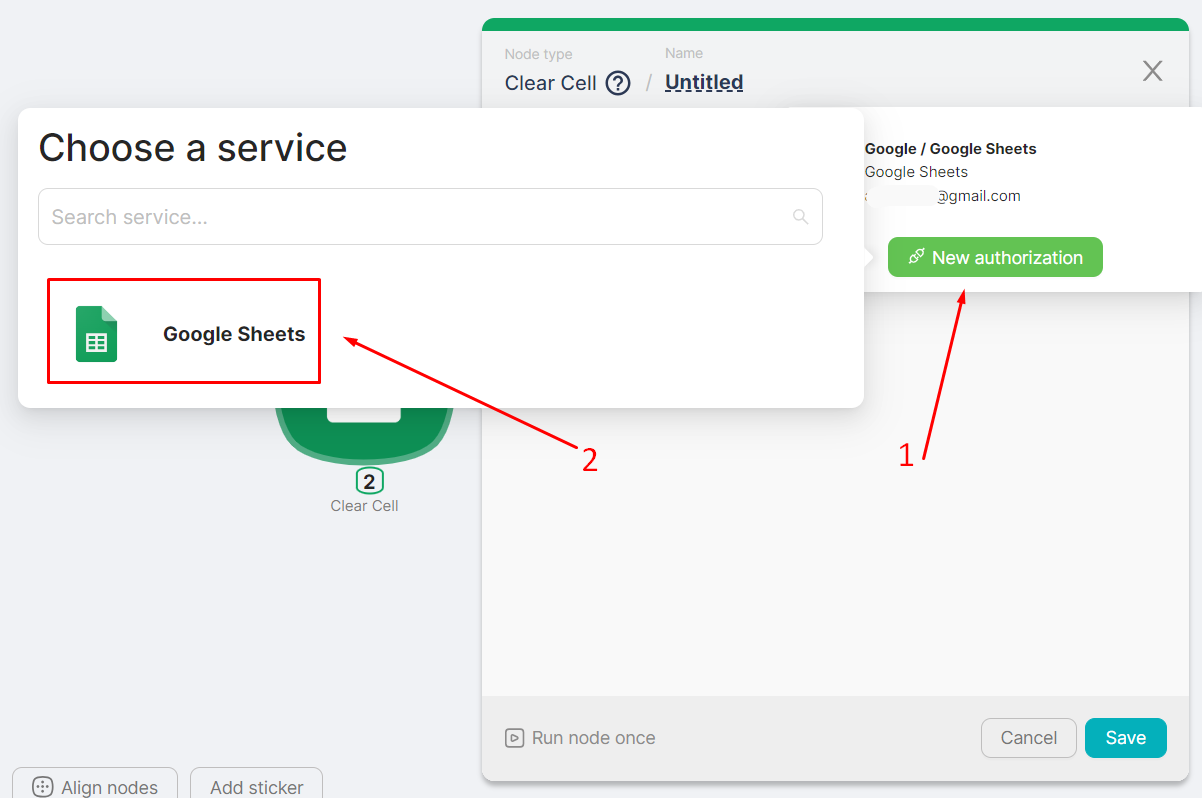
Authorization Setup
To configure a authorization, for example, to Google Sheets, you need to:
- Select the appropriate service in the Choose a Service window:
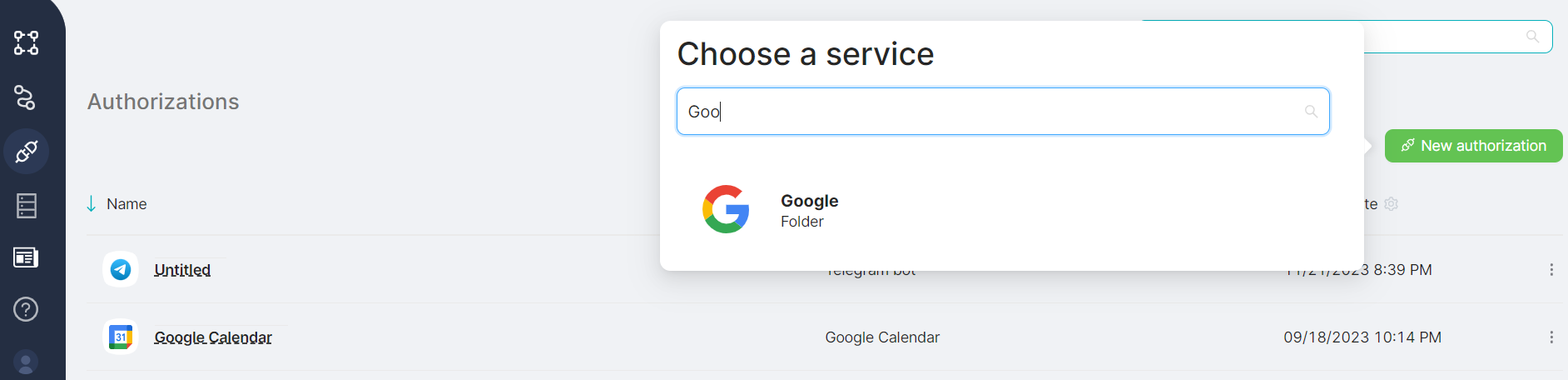
- Choose the required authorization and click on the Sign in with Google button:
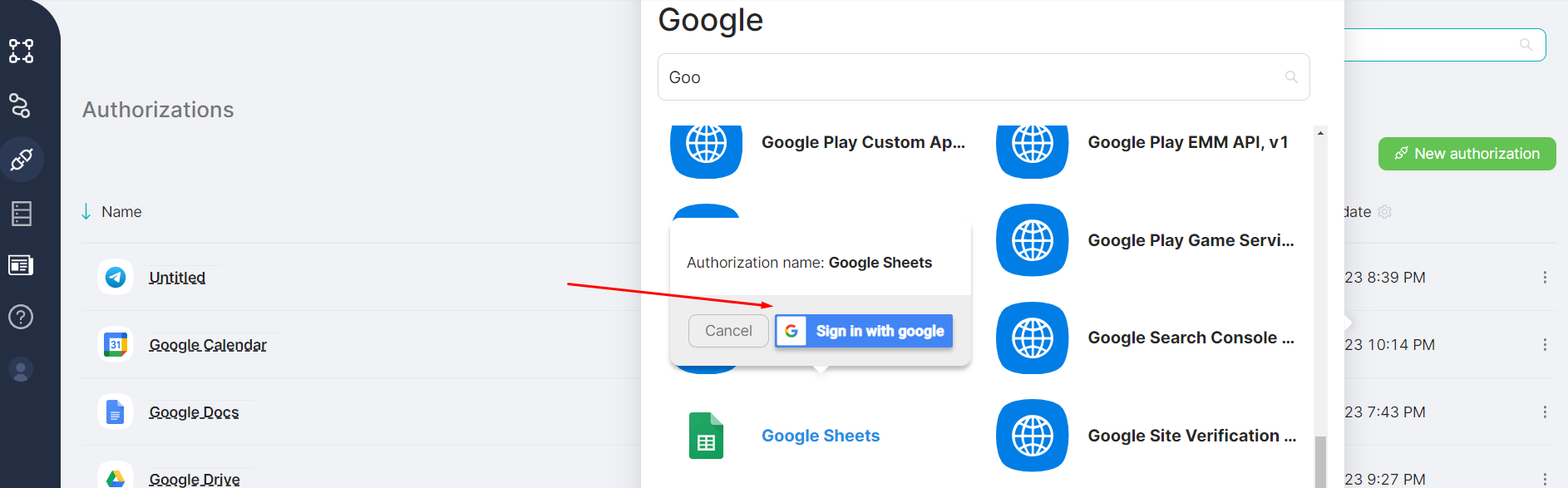
- Authenticate using your Google account;
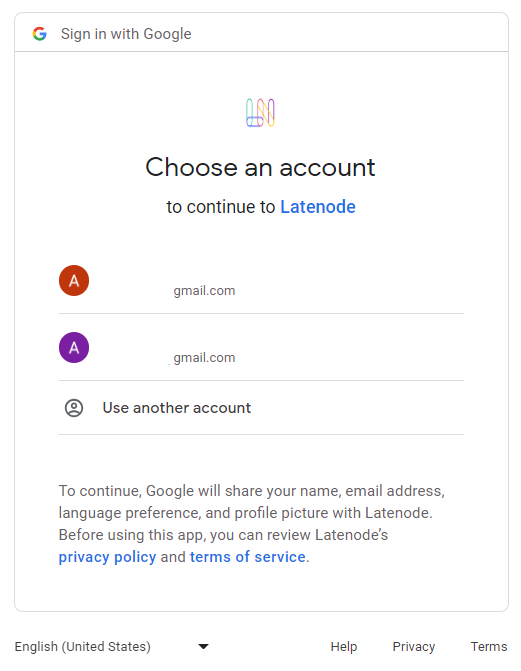
- Confirm that you have the necessary rights for Latenode and click on the Continue button:
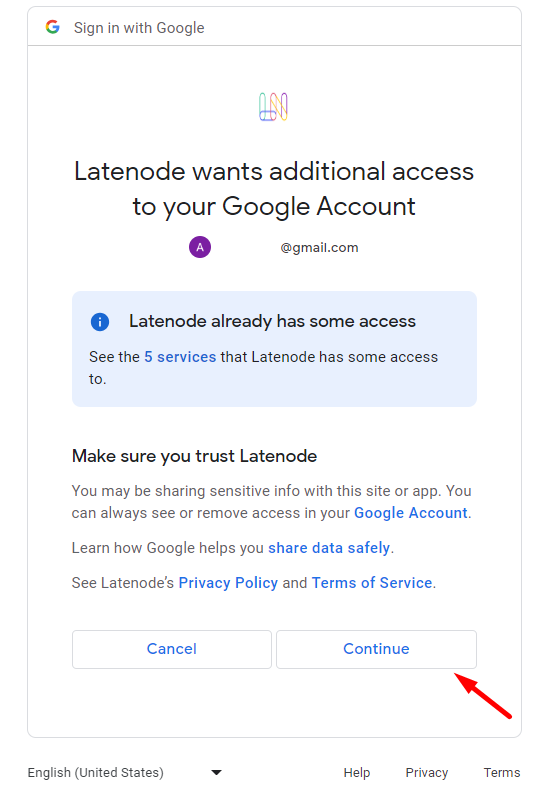
Using the authorization
To utilize the added authorization when configuring script nodes, follow these steps:
- Choose and add a specialized node that corresponds to the configured authorization. For example, Add Quick Event:
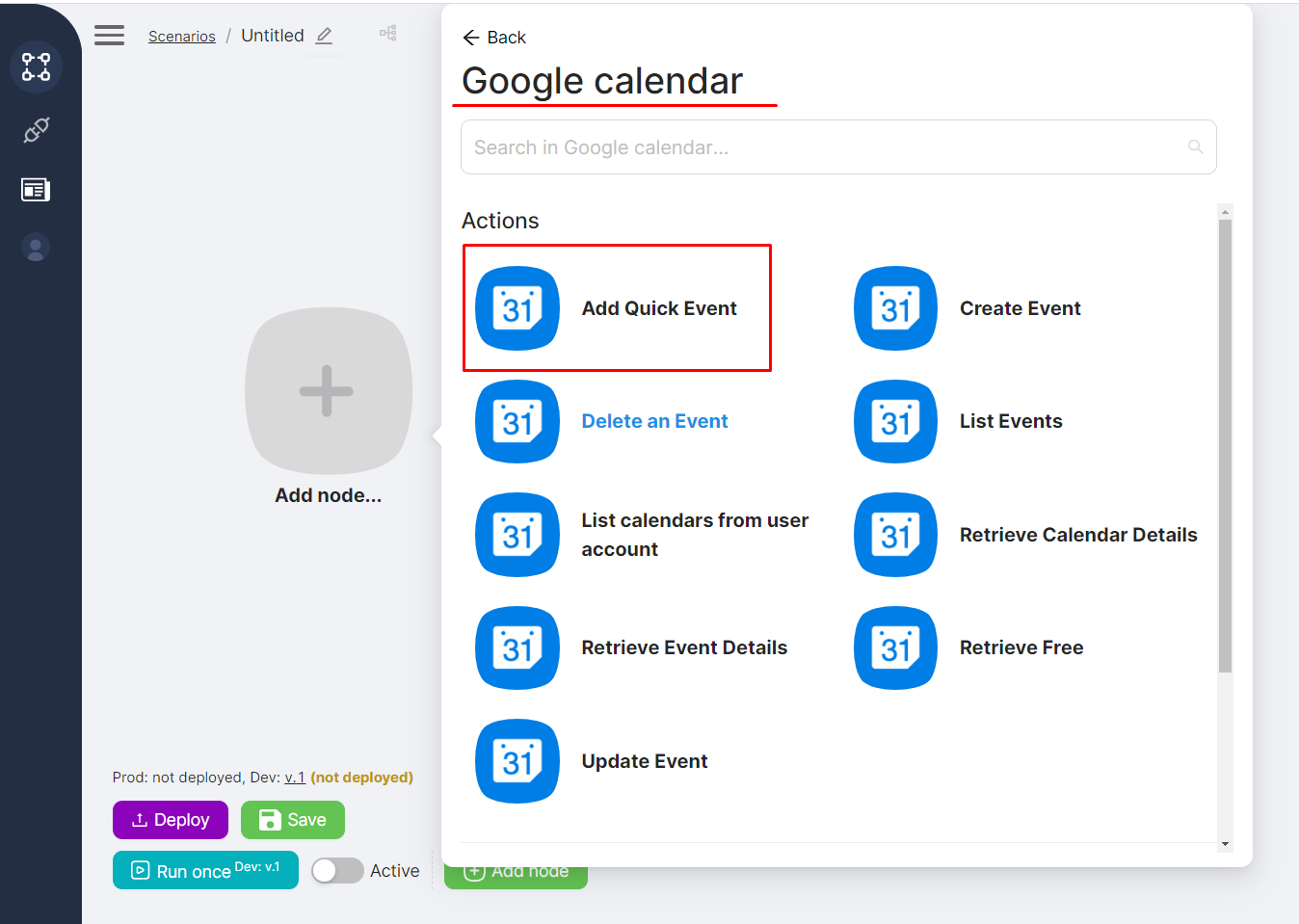
- Click the Create an authorization button (1) and choose the corresponding authorization from the list (2).
Only authorizations that correspond to the node are displayed in the list. For example, only Google Calendar authorizations will be displayed for Google Calendar group nodes.
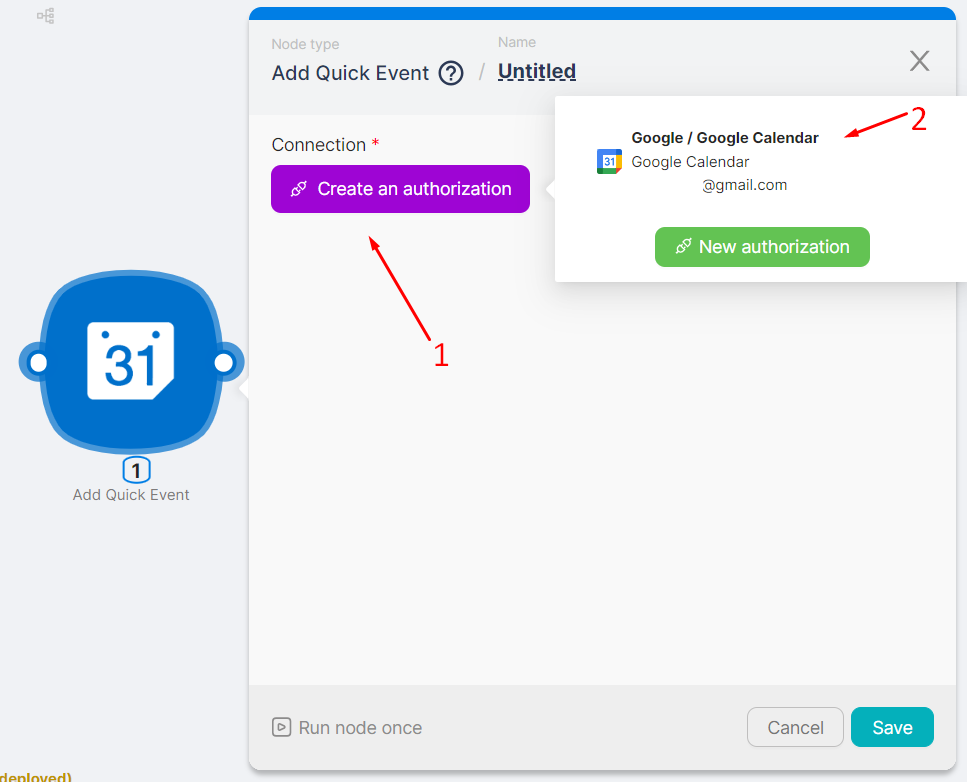
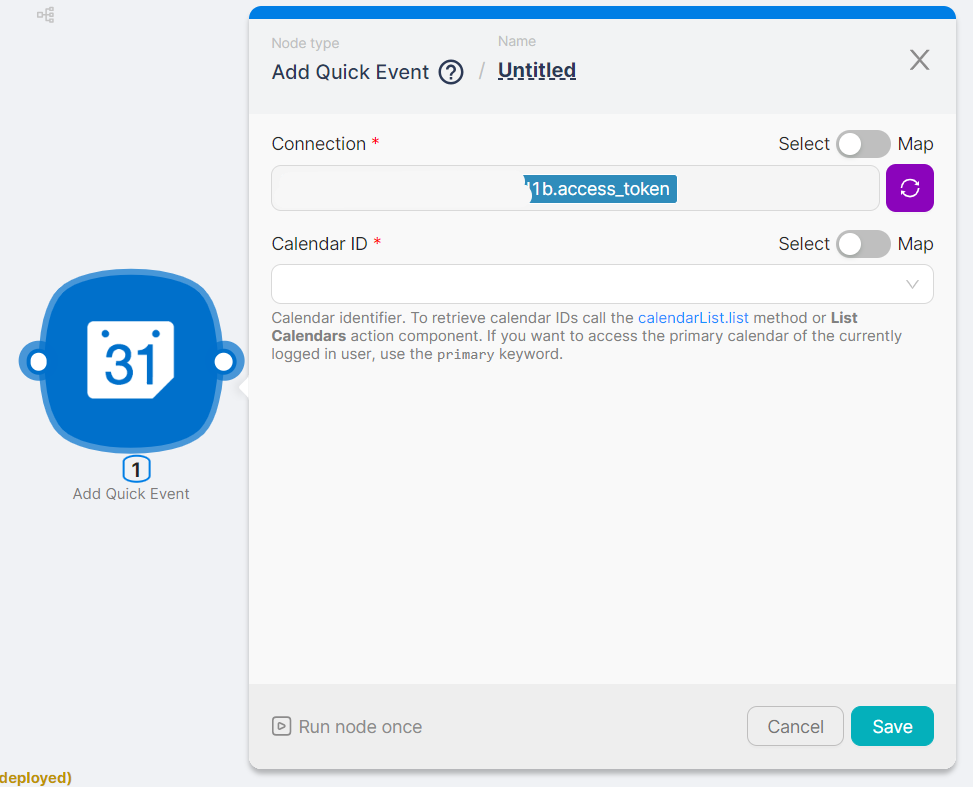
- To modify authorization, click on the edit icon (1) and select a new authorization (2). The current authorization is marked in blue (3).
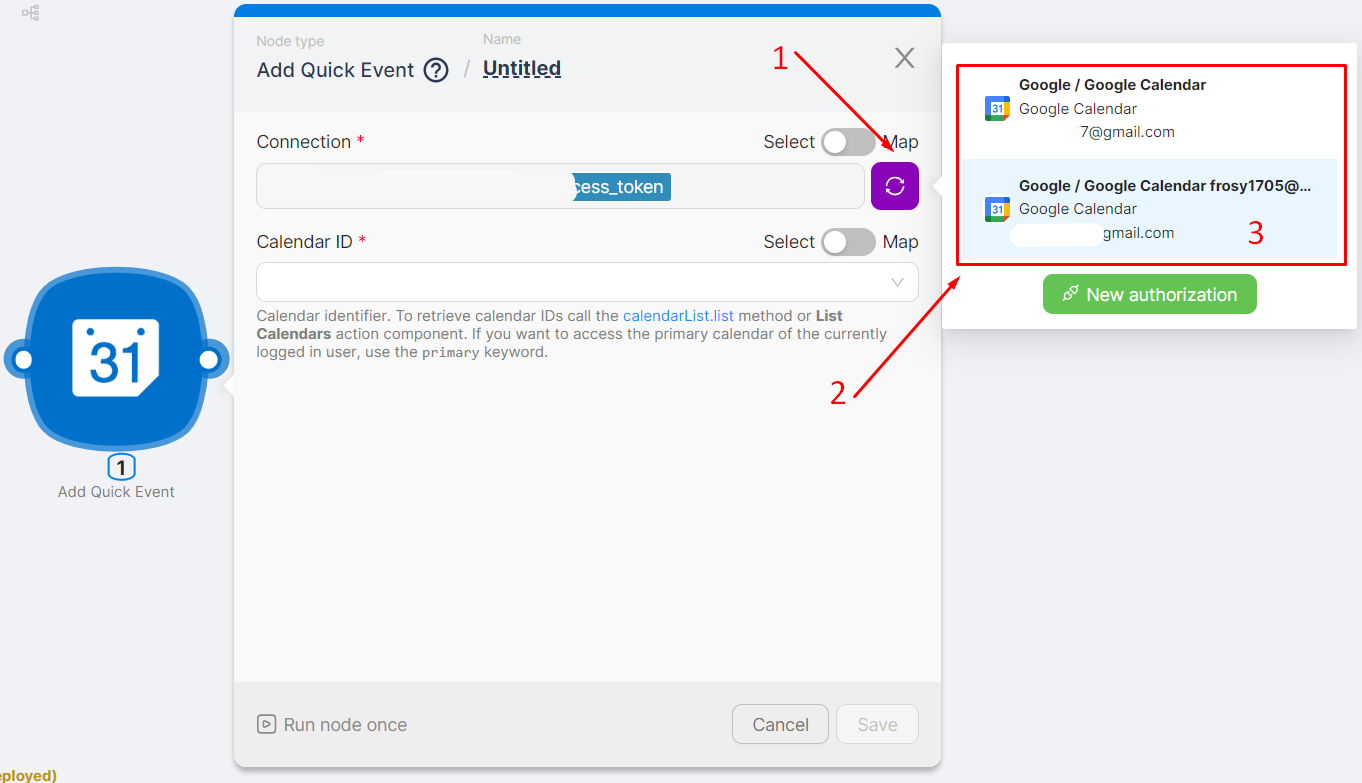
All Authorizations
Existing authorizations are available for viewing on the Authorizations page.
You can view the main attributes of a authorization in the respective columns of the Authorizations table:
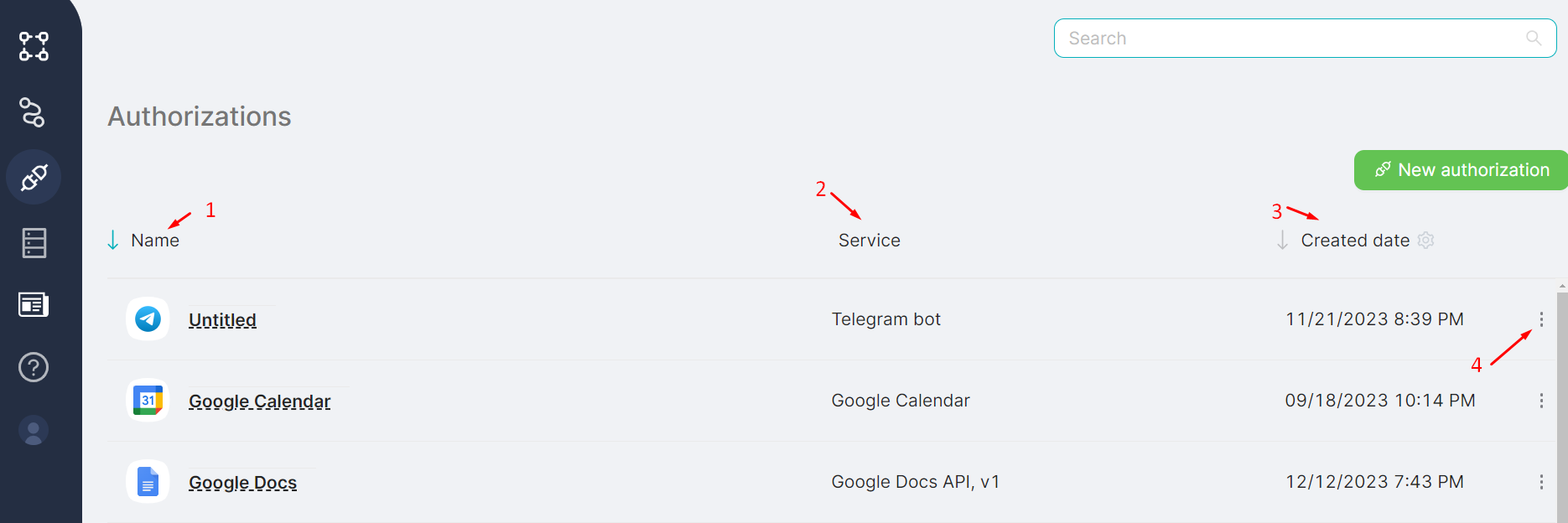
- (1) Authorization name - in the Name column. It can be edited if needed by clicking on it;
- (2) Service authorization - in the Service column. For example, Google Sheets;
- (3) Authorization creation Date - in the Created Date column. Using the gear icon, you can reconfigure the column to display the date of modification instead of the creation date;
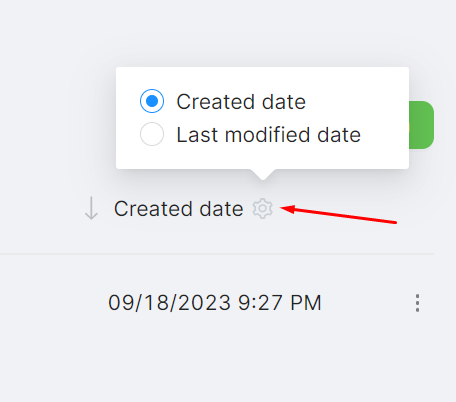
- Menu (4) available for each row and allowing you to:
Reauthorize if necessary;
Delete the authorization.
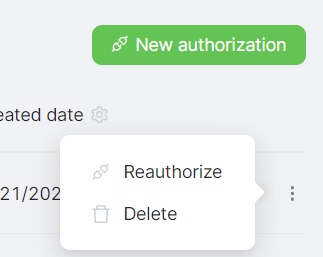
After clicking the Delete button and confirming the action in the modal window, the authorization will be permanently deleted.
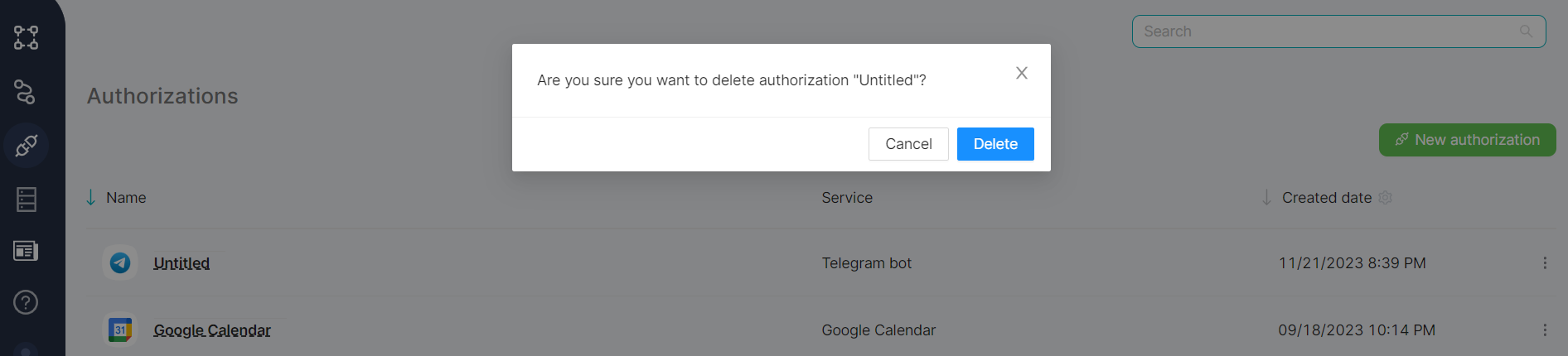
For ease of viewing and managing authorizations, a text filter is available for entering the desired authorization name.